Amministrazione
Introduzione
Attraverso la sezione Amministrazione è possibile inserire tutte le informazioni riguardanti la struttura amministrativa del Comune.
Aree amministrative
La sezione Aree amministrative mostra tutte le aree amministrative che fanno parte del Comune.
Per poter visualizzare tutte le aree amministrative del Comune basta selezionare dal menù a sinistra Amministrazione e successivamente Aree amministrative:
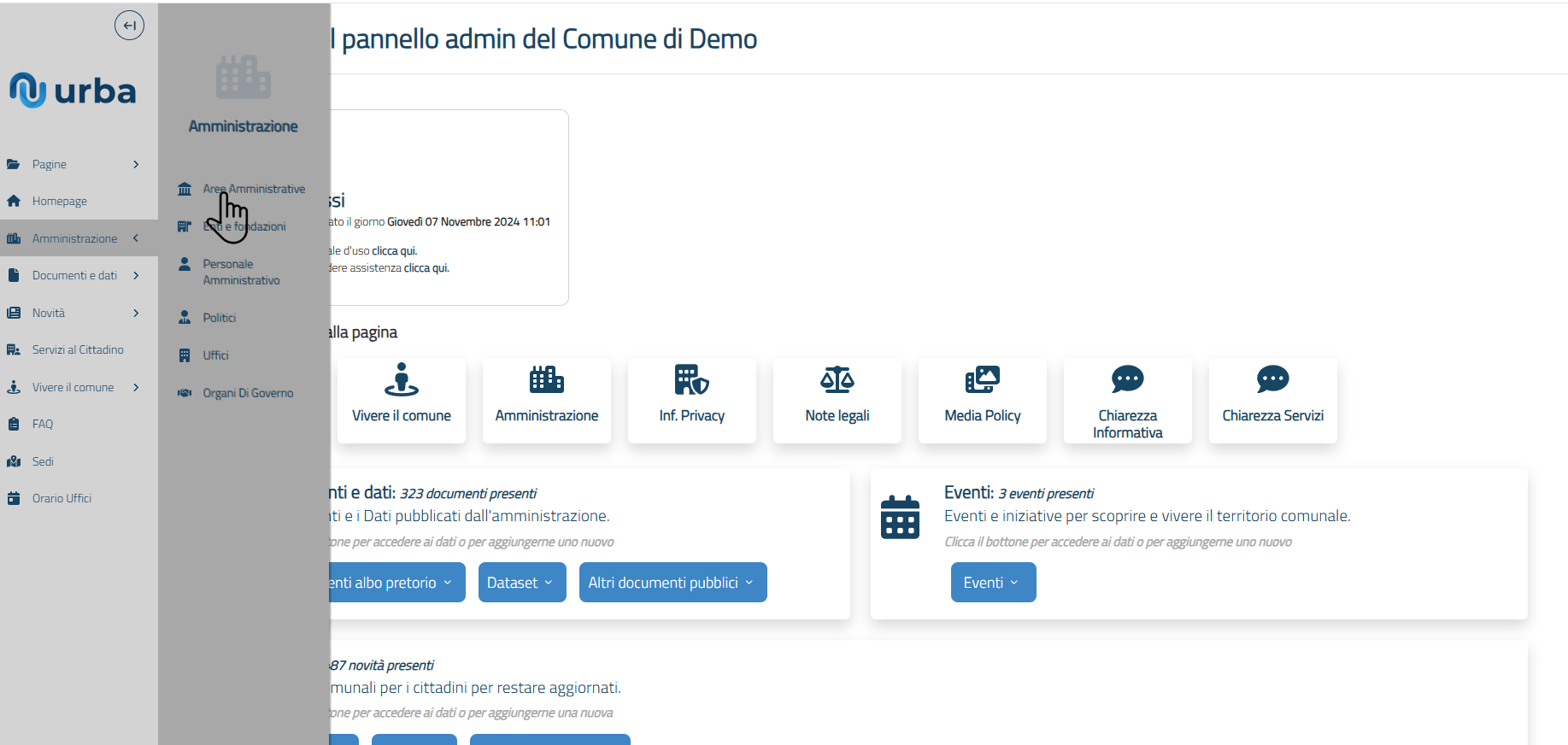
Nella pagina Aree amministrative è possibile filtrare i dati per Nome, Assessore di riferimento, Responsabile e Sede principale:
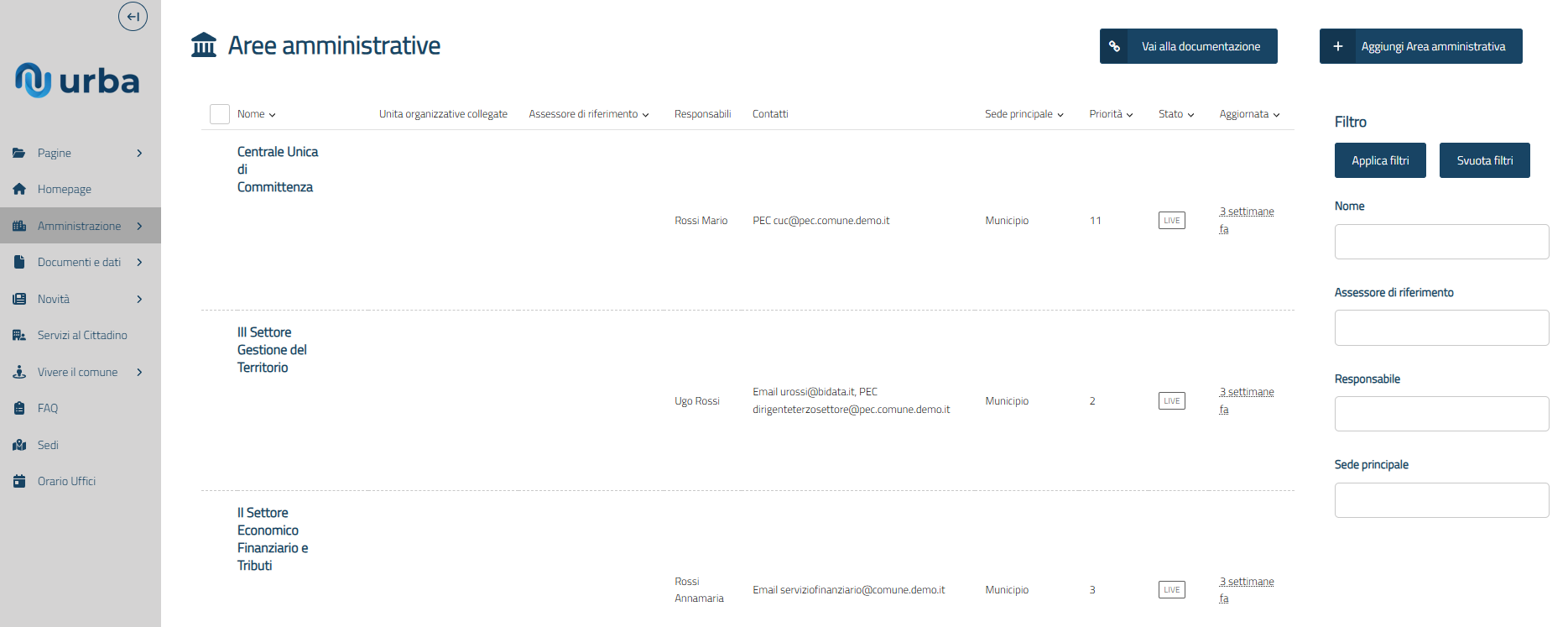
Per poter applicare un filtro è necessario compilare uno dei campi sopra elencati e infine selezionare il bottone Applica filtri in alto a destra:
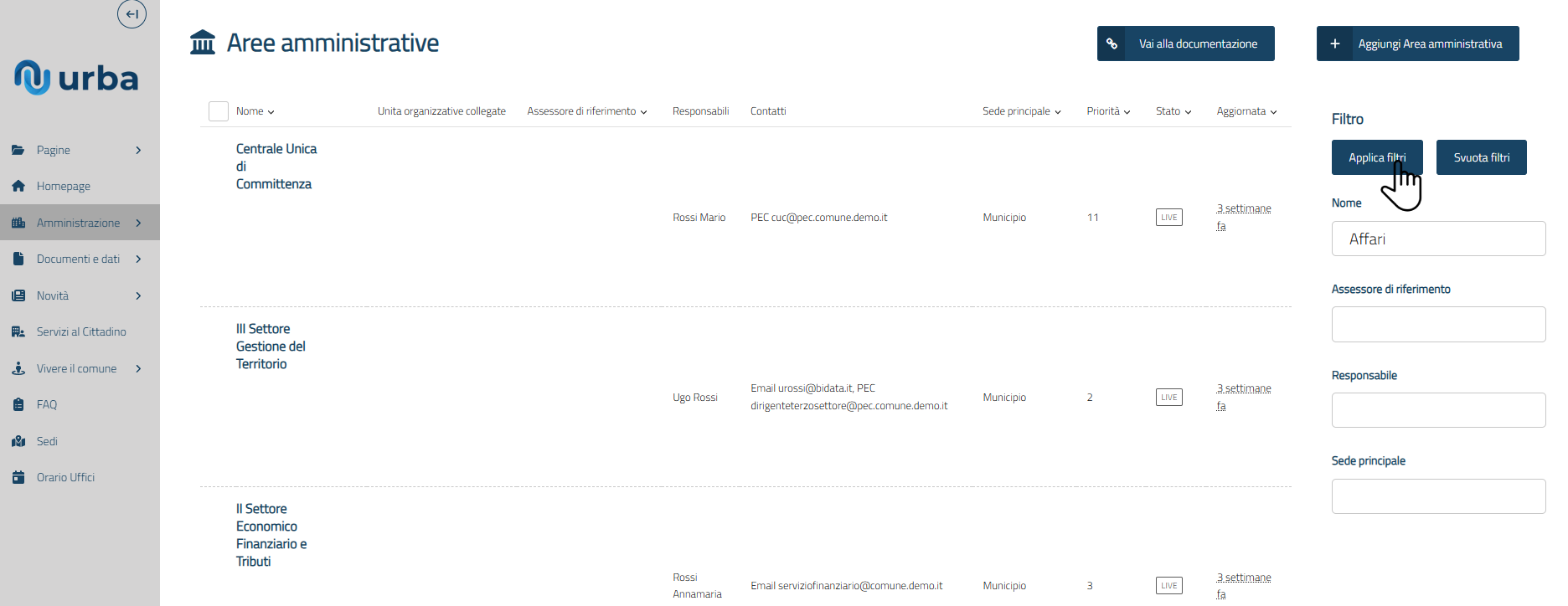
Per poter rimuovere i filtri basta selezionare il bottone Svuota filtri in alto a destra:
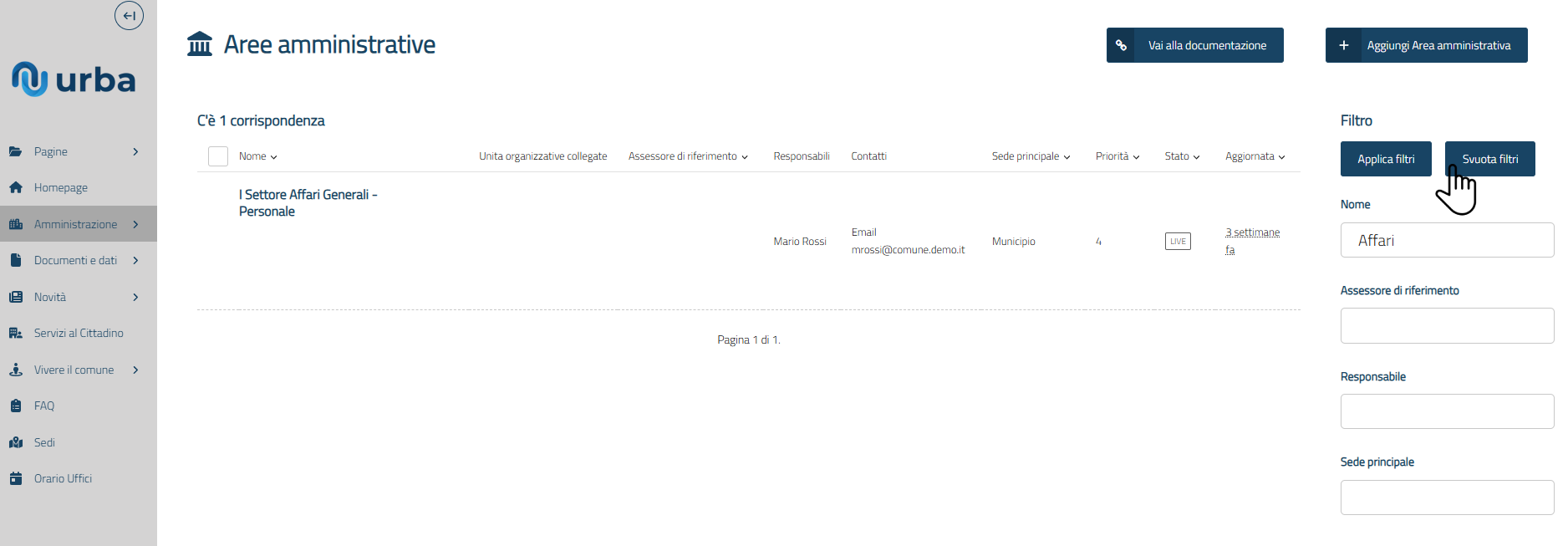
Campi
I campi da inserire possono essere obbligatori o non obbligatori. Se tutti i campi obbligatori non saranno inseriti non sarà possibile pubblicare l'area amministrativa.
| Campo | Obbligatorietà | Descrizione |
|---|---|---|
| Nome | Si | Nome dell'area amministrativa |
| Descrizione breve | Si | Breve descrizione dell'area amministrativa (max 255 caratteri) |
| Immagine | No | Immagine rappresentativa della struttura |
| Competenze | Si | Descrizione dei compiti svolti dall'area amministrativa |
| Unità organizzativa genitore | No | Struttura di cui fa parte l'area amministrativa |
| Responsabili | No | Elenco di responsabili dell'area amministrativa |
| Assessore di riferimento | No | Assessore di riferimento dell'area amministrativa |
| Persone | No | Persone che compongono l'area amministrativa |
| Sede principale | Si | Luogo dove è situata l'area amministrativa |
| Altre sedi | No | Altri luoghi dove è situata l'area amministrativa |
| Contatti | Si | Contatti dell'area amministrativa |
| Allegati | No | Elenco di documenti collegati alla struttura |
| Ulteriori informazioni | No | Altre informazioni sulla struttura |
| In evidenza nella pagina Aree amministrative | No | Se selezionato, l'area verrà mostrata nella sezione in evidenza nella pagina Aree amministrative |
| Argomenti collegabili | No | Argomenti trattati nell'area amministrativa |
Creazione
Per poter creare una nuova area amministrativa, una volta effettuato l'accesso alla pagina Aree amministrative, è necessario selezionare il bottone Aggiungi Area amministrativa in alto a destra:
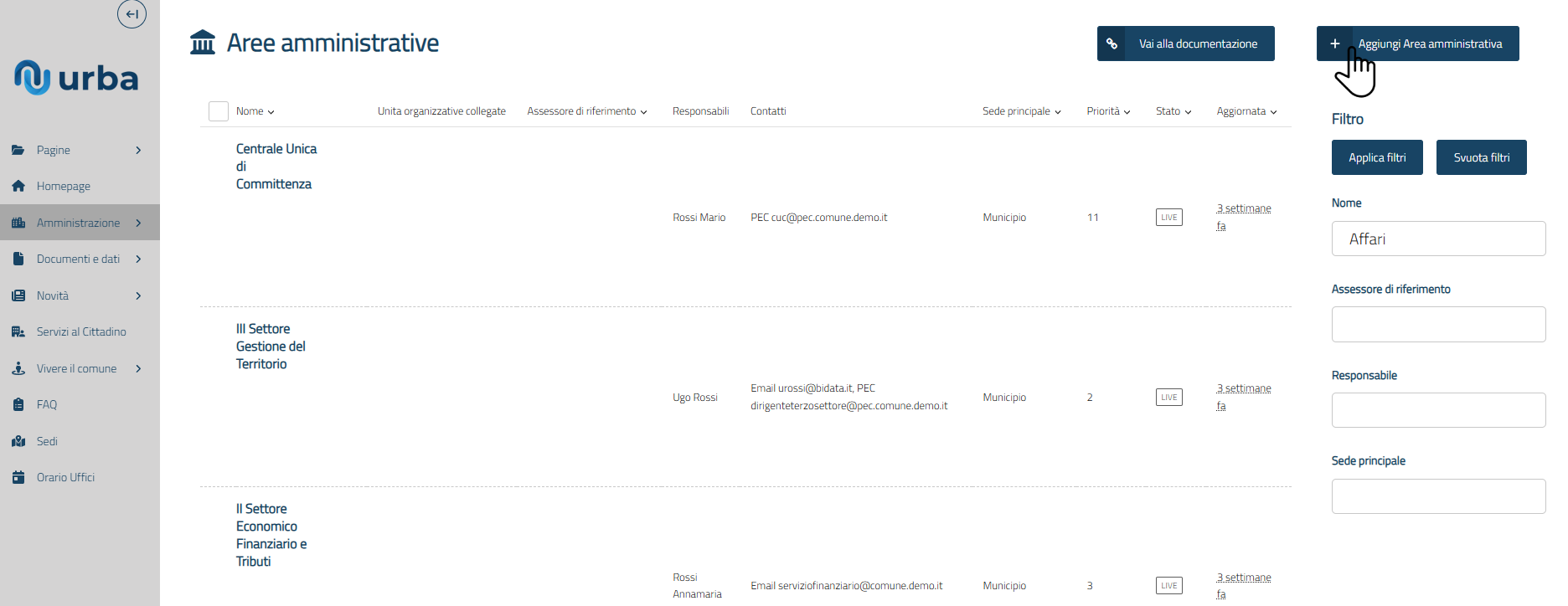
Una volta inseriti i dati dell'area amministrativa è possibile salvare l'area amministrativa attraverso due modalità:
a. Salva bozza: l'area amministrativa viene salvata, ma non viene mostrata nel sito comunale. Per poter salvare la bozza dell'area amministrativa selezionare il bottone Salva bozza:
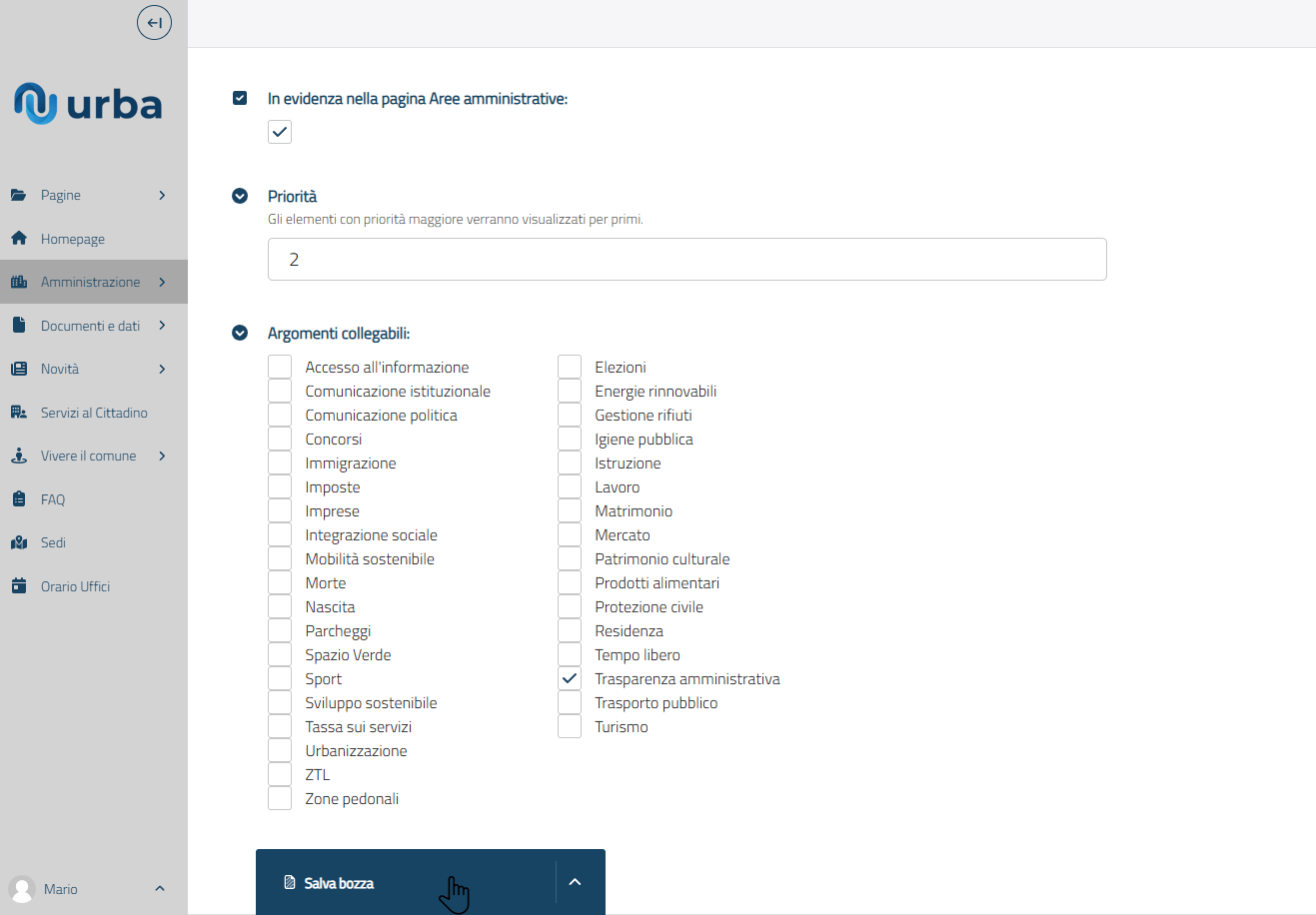
b. Pubblica: l'area amministrativa viene salvata e viene mostrata nel sito comunale. Per poter pubblicare l'area amministrativa selezionare l'icona  in corrispondenza del bottone Salva bozza e infine selezionare Pubblica:
in corrispondenza del bottone Salva bozza e infine selezionare Pubblica:
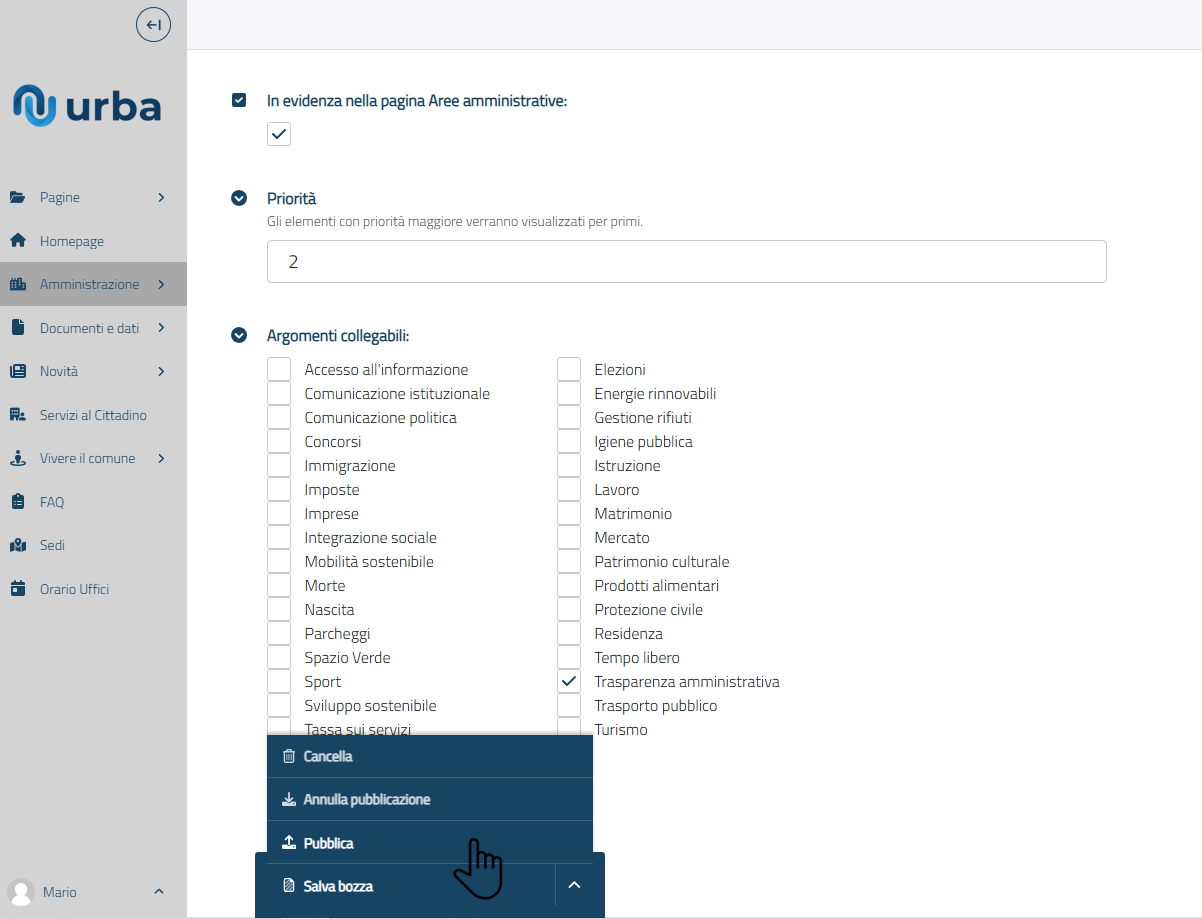
Duplica
È possibile duplicare un'area amministrativa già presente. Per poter duplicare un'area amministrativa, una volta effettuato l'accesso alla pagina Aree amministrative, è necessario selezionare il bottone Duplica in corrispondenza dell'area amministrativa desiderata:
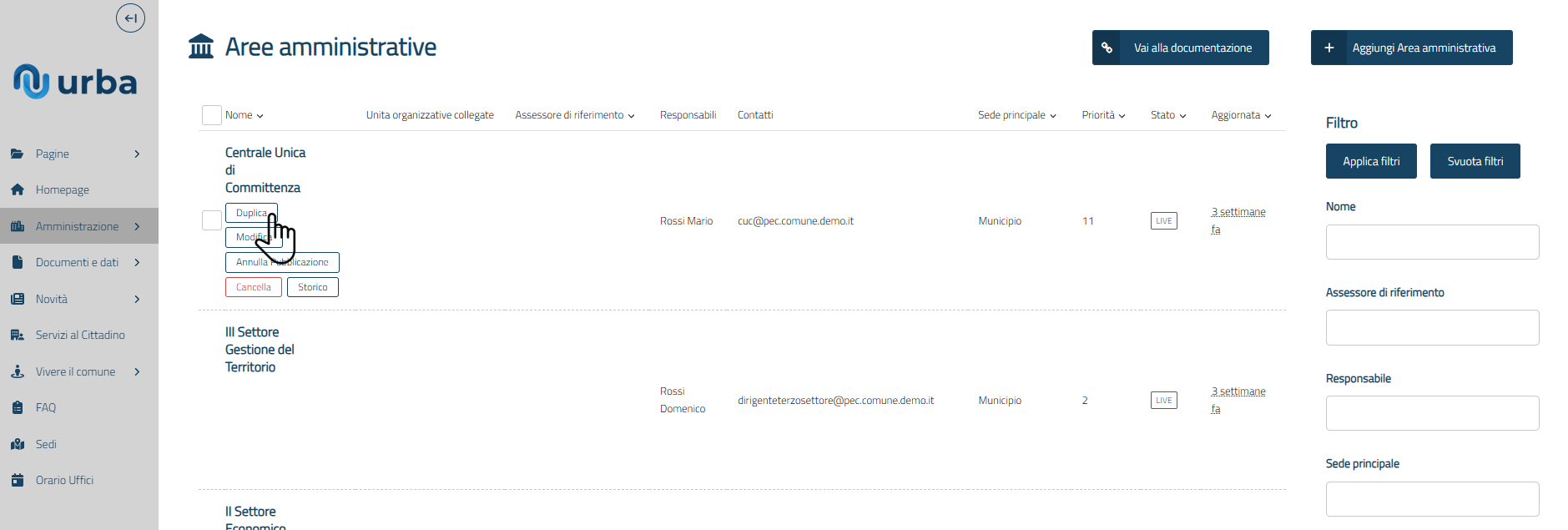
La funzione Duplica copia tutte le informazione dell'area selezionata in un'altra area salvata come bozza. L'area duplicata avrà il prefisso Copia di davanti al nome.
Annulla pubblicazione
Per poter annullare la pubblicazione, una volta effettuato l'accesso alla pagina Aree amministrative, è necessario selezionare il bottone Annulla pubblicazione in corrispondenza dell'area amministrativa desiderata:
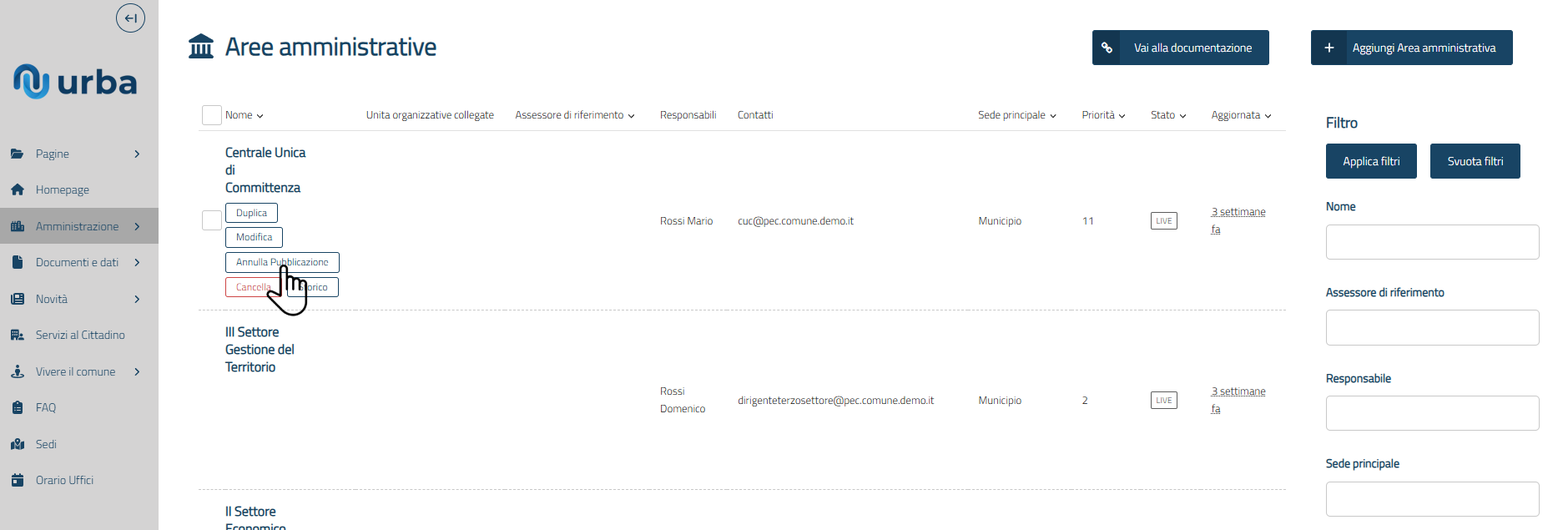
Infine per poter confermare l'operazione selezionare il bottone Si, annulla la pubblicazione:
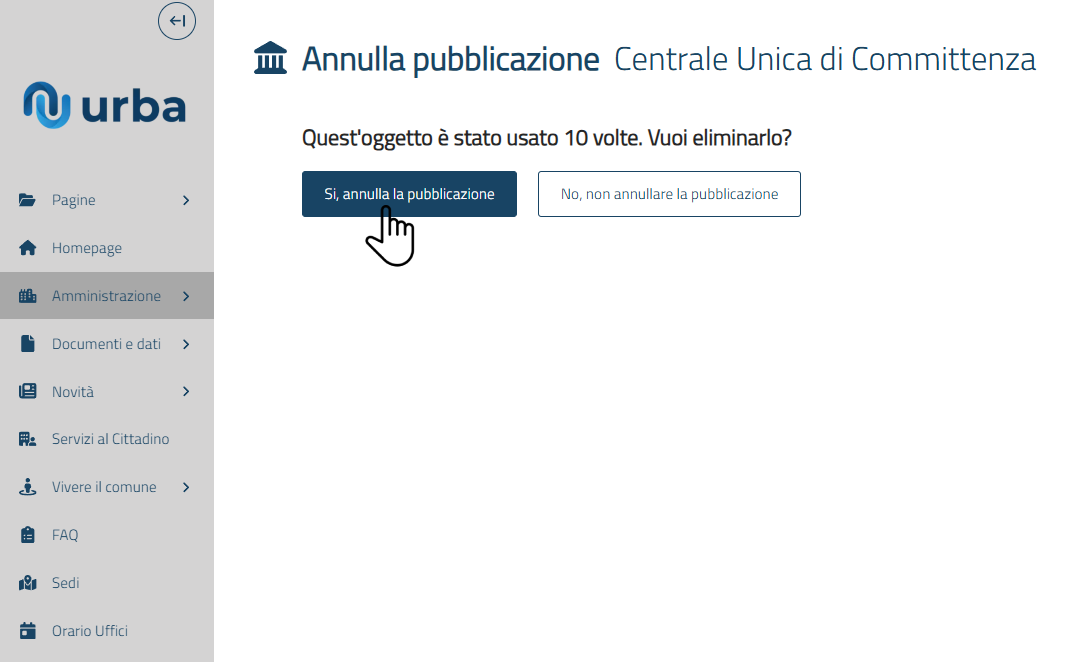
L'area amministrativa verrà nascosta sul sito comunale e passerà nello stato di bozza.
Visualizza/Modifica
Per poter visualizzare/modificare i dettagli di un'area amministrativa, una volta effettuato l'accesso alla pagina Aree amministrative, è necessario selezionare il titolo dell'area desiderata:
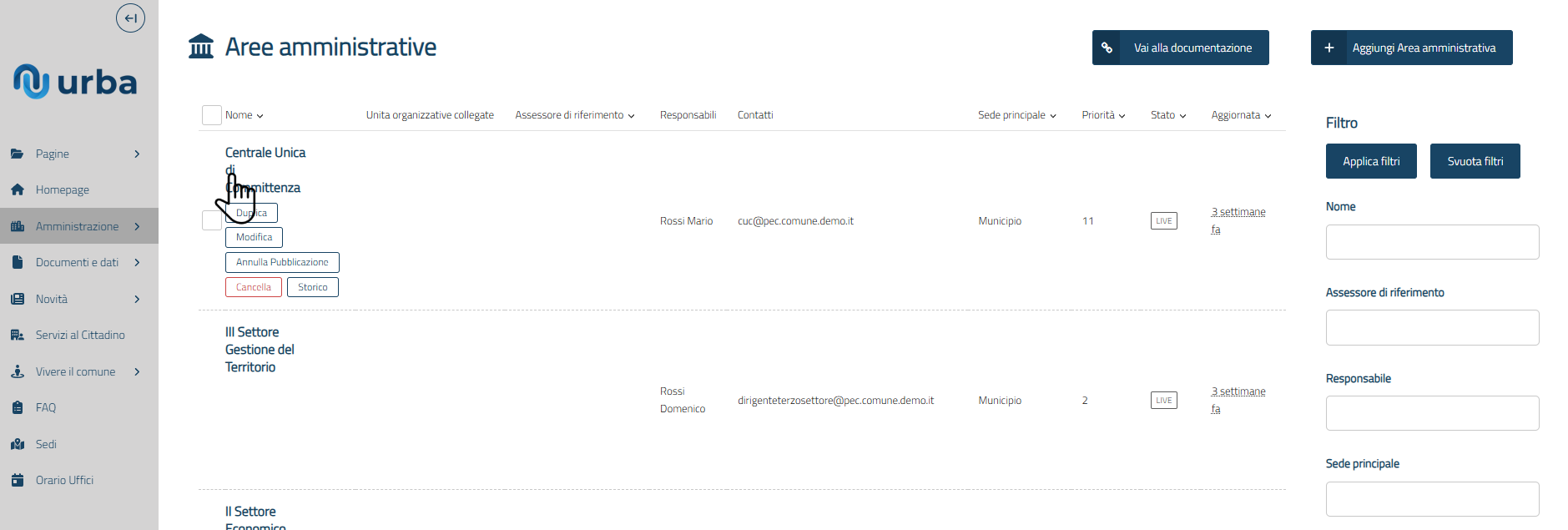
In alternativa posizionarsi con il mouse in corrispondenza dell'area amministrativa desiderata e selezionare il bottone Modifica:
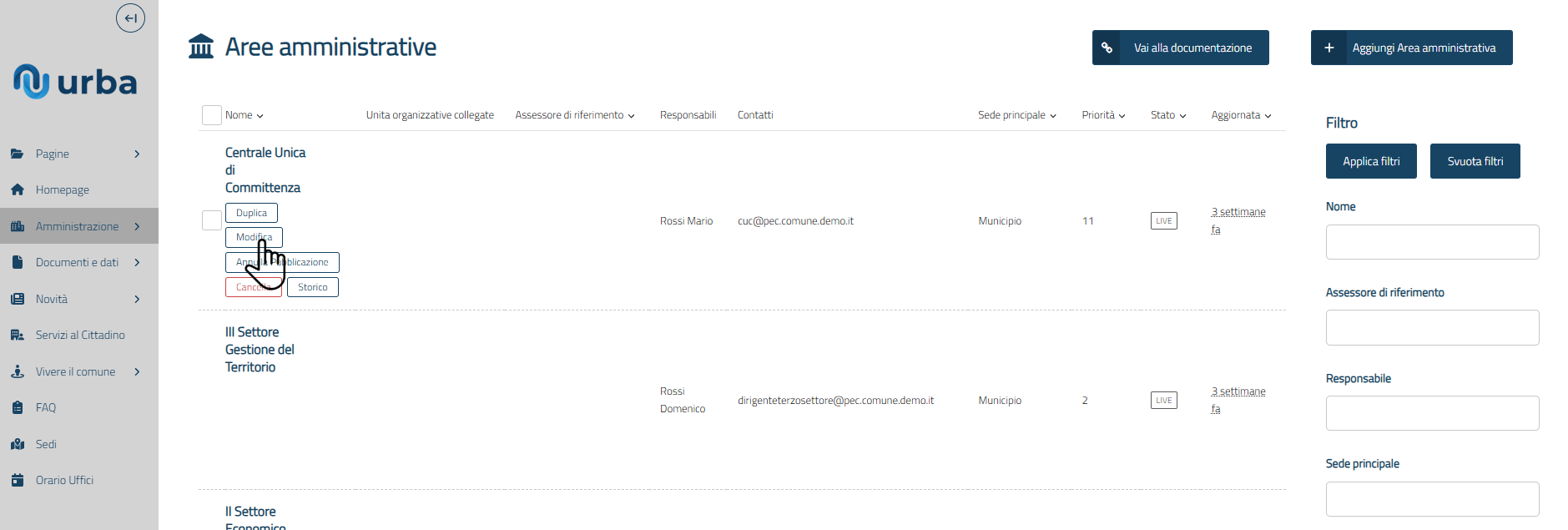
Elimina
Per poter rimuovere un'area amministrativa, una volta effettuato l'accesso alla pagina Aree amministrative, è necessario posizionarsi con il mouse in corrispondenza dell'area amministrativa desiderata e selezionare il bottone Cancella:
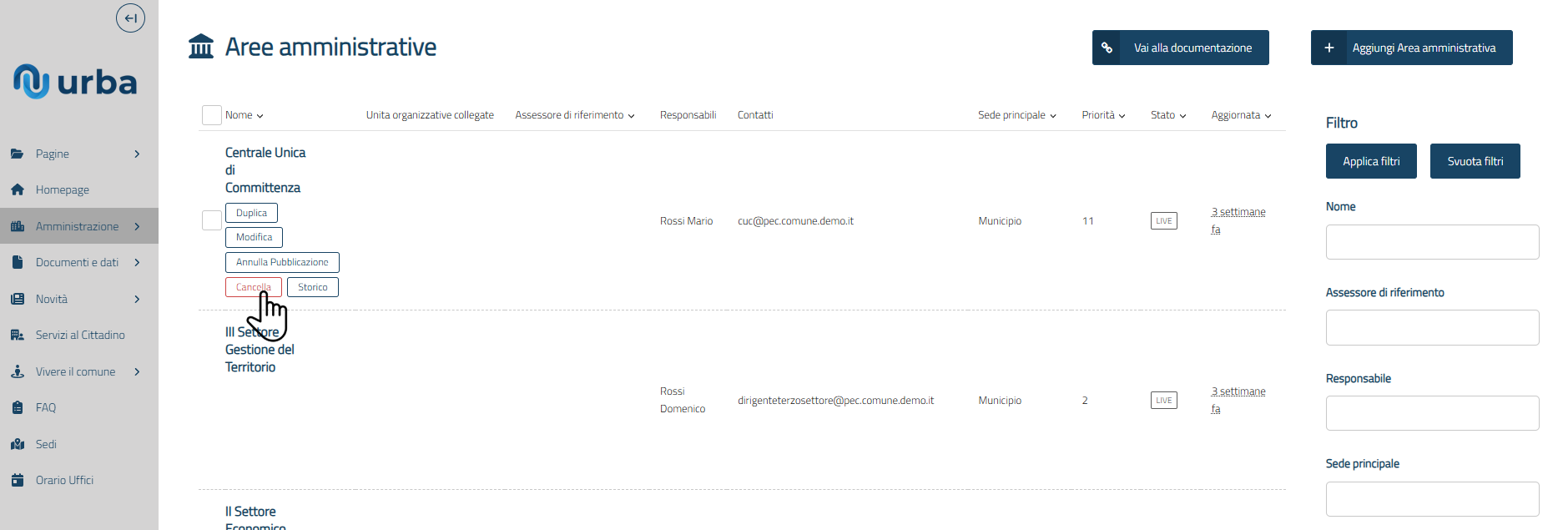
Infine per poter confermare l'operazione selezionare il bottone Si, elimina:
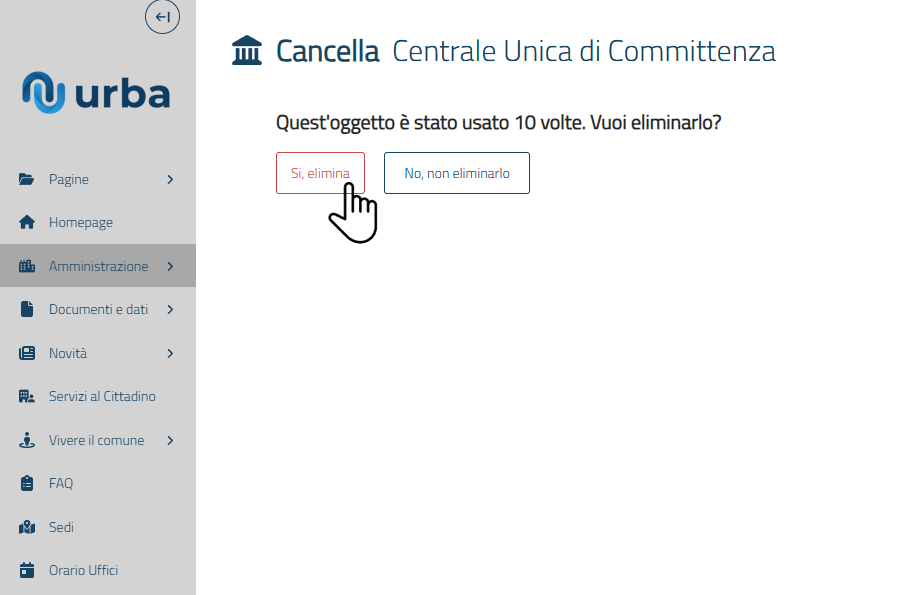
Enti e fondazioni
La sezione Enti e fondazioni mostra tutti gli enti e le fondazioni che fanno parte del Comune.
Per poter visualizzare tutte gli enti e le fondazioni del Comune basta selezionare dal menù a sinistra Amministrazione e successivamente Enti e fondazioni:
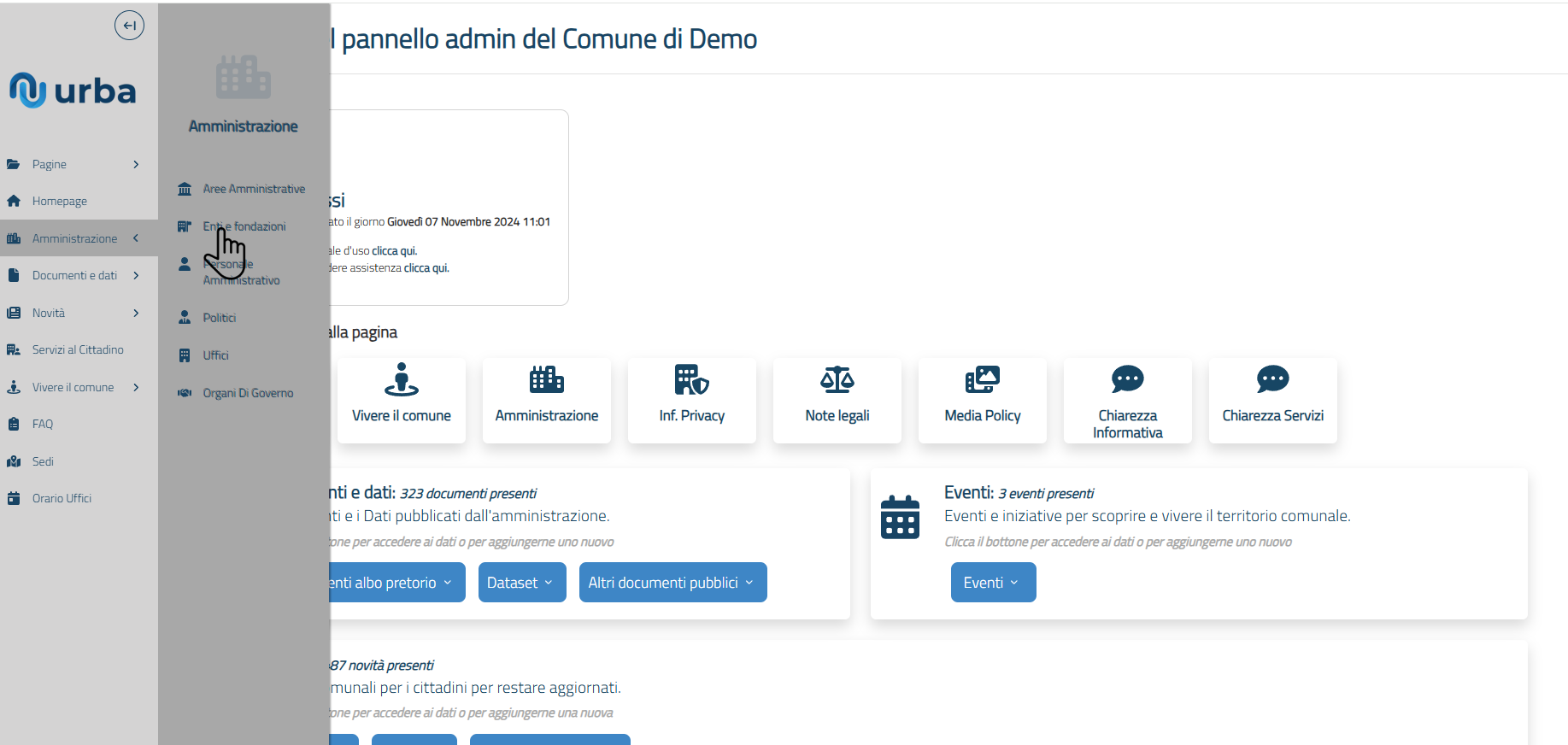
Nella pagina Enti e fondazioni è possibile filtrare i dati per Nome, Tipologia ente, Assessore di riferimento, Responsabile e Sede principale:
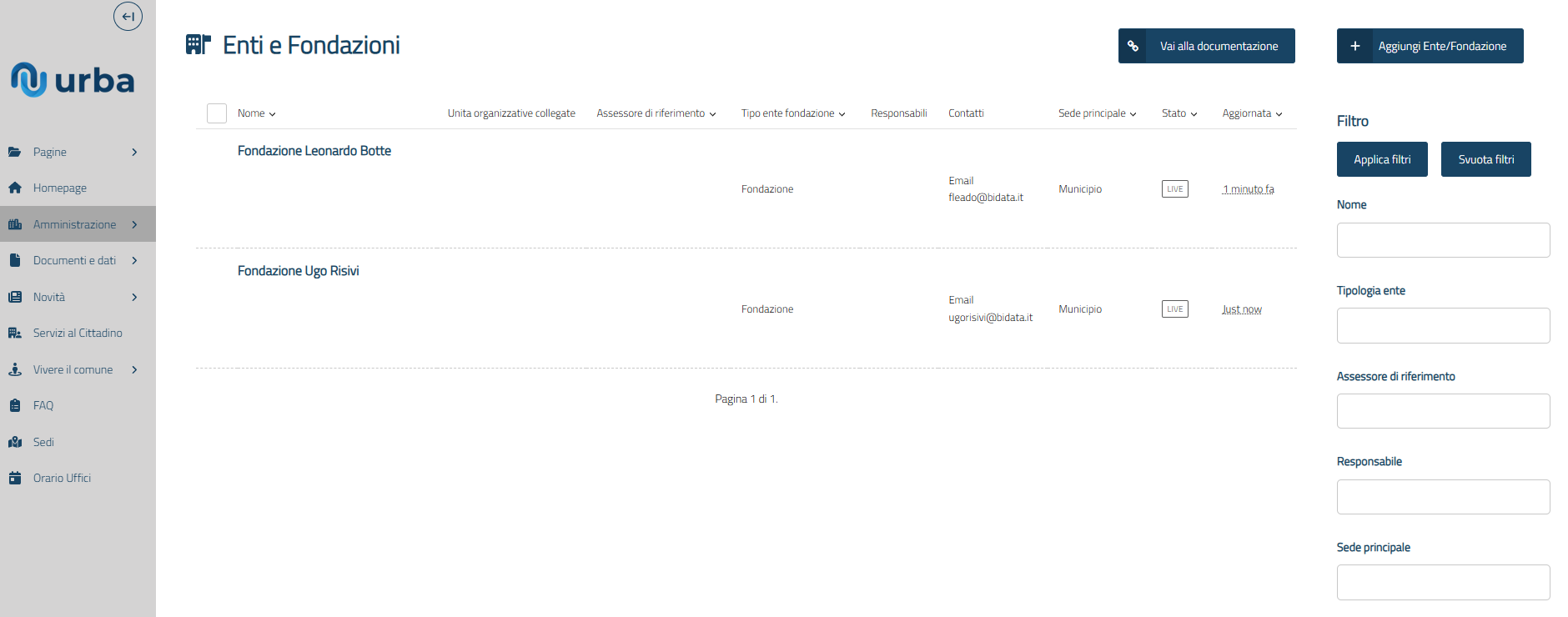
Per poter applicare un filtro è necessario compilare uno dei campi sopra elencati e infine selezionare il bottone Applica filtri in alto a destra:
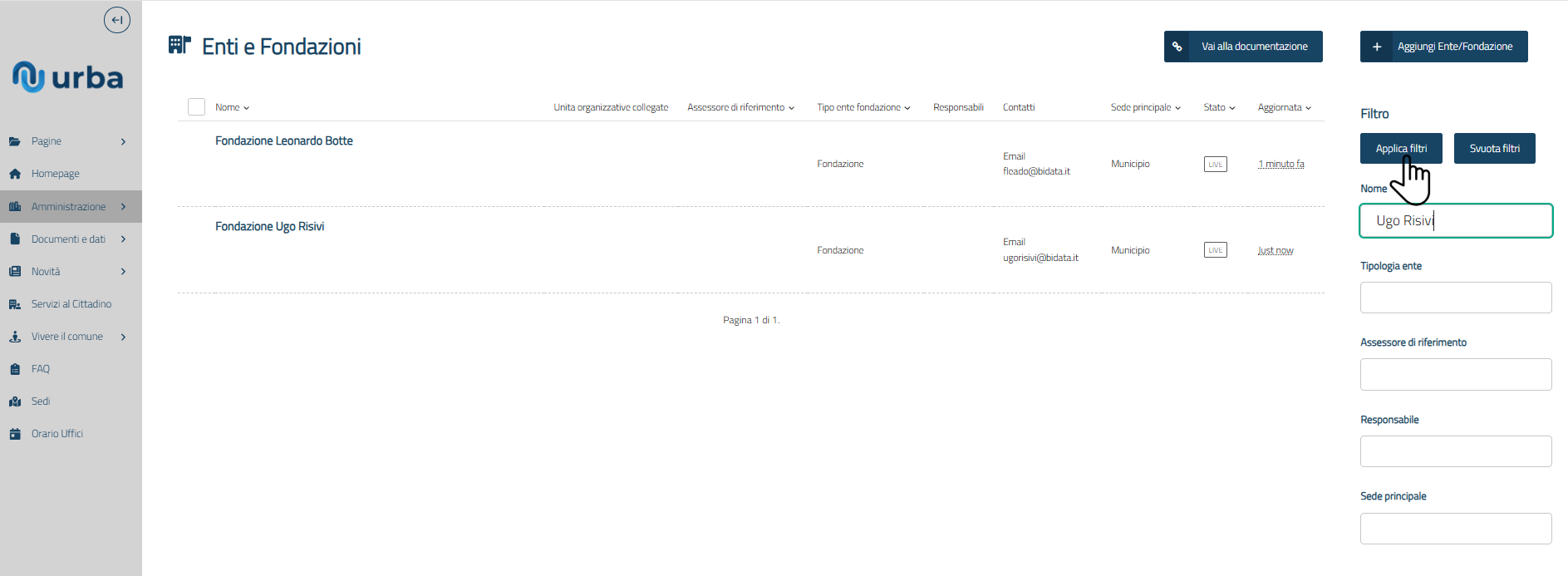
Per poter rimuovere i filtri basta selezionare il bottone Svuota filtri in alto a destra:
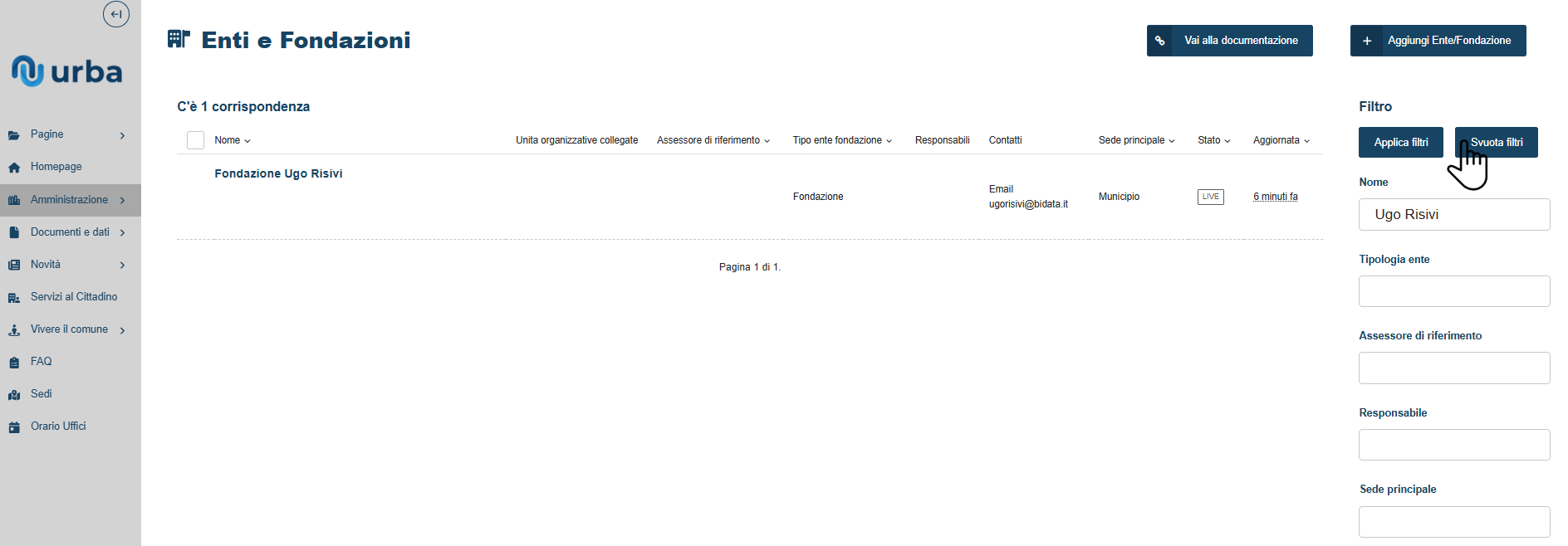
Campi
I campi da inserire possono essere obbligatori o non obbligatori. Se tutti i campi obbligatori non saranno inseriti non sarà possibile pubblicare l'ente o la fondazione.
| Campo | Obbligatorietà | Descrizione |
|---|---|---|
| Nome | Si | Nome dell'ente |
| Descrizione breve | Si | Breve descrizione dell'ente (max 255 caratteri) |
| Immagine | No | Immagine rappresentativa della struttura |
| Competenze | Si | Descrizione dei compiti svolti dall'ente |
| Unità organizzativa genitore | No | Struttura di cui fa parte l'ente |
| Responsabili | No | Elenco di responsabili dell'ente |
| Tipo ente fondazione | Si | Tipologia di struttura |
| Assessore di riferimento | No | Assessore di riferimento dell'ente |
| Persone | No | Persone che compongono l'ente |
| Sede principale | Si | Luogo dove è situata l'ente |
| Altre sedi | No | Altri luoghi dove è situata l'ente |
| Contatti | Si | Contatti dell'ente |
| Allegati | No | Elenco di documenti collegati alla struttura |
| Ulteriori informazioni | No | Altre informazioni sulla struttura |
| In evidenza nella pagina Enti e fondazioni | No | Se selezionato, l'ente verrà mostrata nella sezione in evidenza nella pagina Enti e fondazioni |
| Argomenti collegabili | No | Argomenti trattati nell'ente |
Creazione
Per poter creare un nuovo ente, una volta effettuato l'accesso alla pagina Enti e fondazioni, è necessario selezionare il bottone Aggiungi Ente/Fondazione in alto a destra:
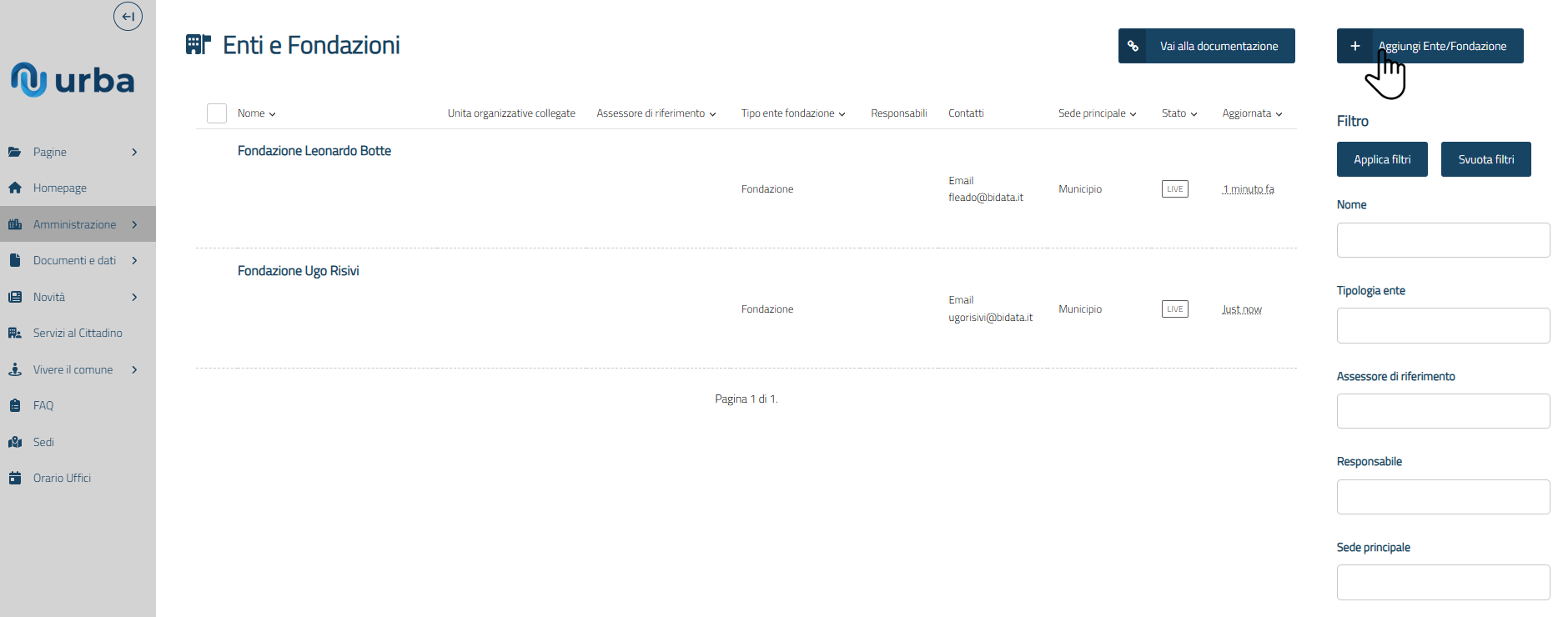
Una volta inseriti i dati dell'ente è possibile salvare l'ente inserito attraverso due modalità:
a. Salva bozza: l'ente viene salvato, ma non viene mostrato nel sito comunale. Per poter salvare la bozza dell'ente selezionare il bottone Salva bozza:
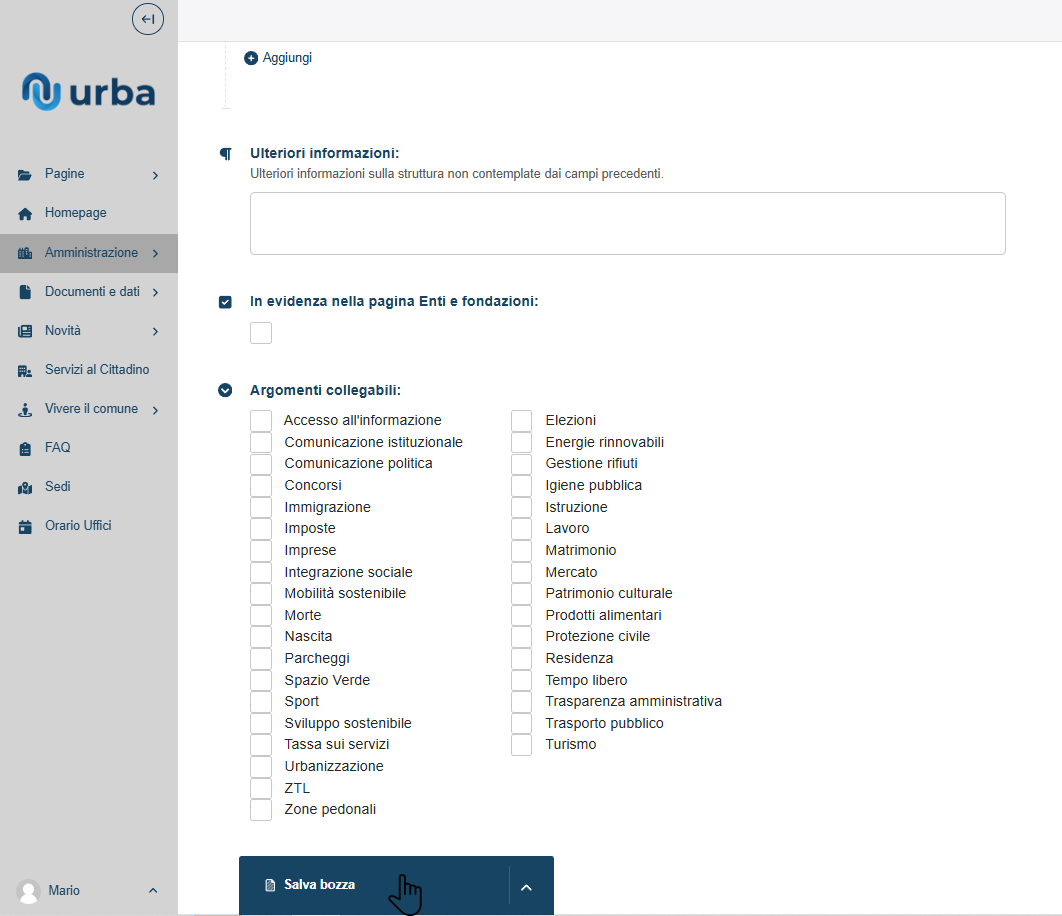
b. Pubblica: l'ente viene salvato e viene mostrato nel sito comunale. Per poter pubblicare l'ente selezionare l'icona  in corrispondenza del bottone Salva bozza e infine selezionare Pubblica:
in corrispondenza del bottone Salva bozza e infine selezionare Pubblica:
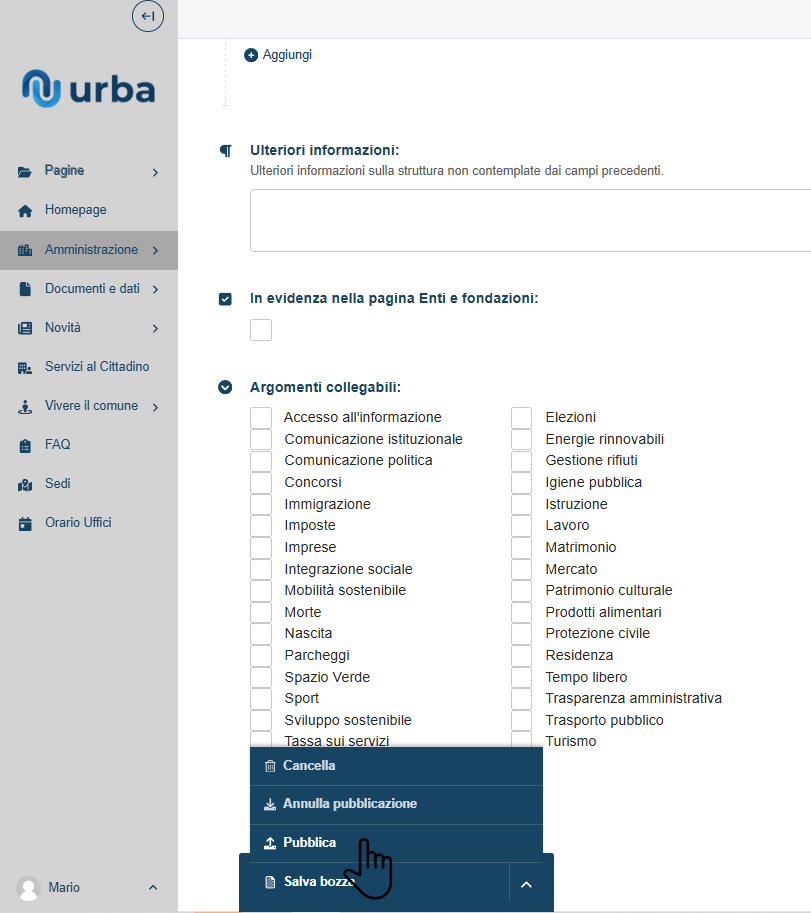
Duplica
È possibile duplicare un'ente già presente. Per poter duplicare un'ente, una volta effettuato l'accesso alla pagina Enti e fondazioni, è necessario selezionare il bottone Duplica in corrispondenza dell'ente desiderato:
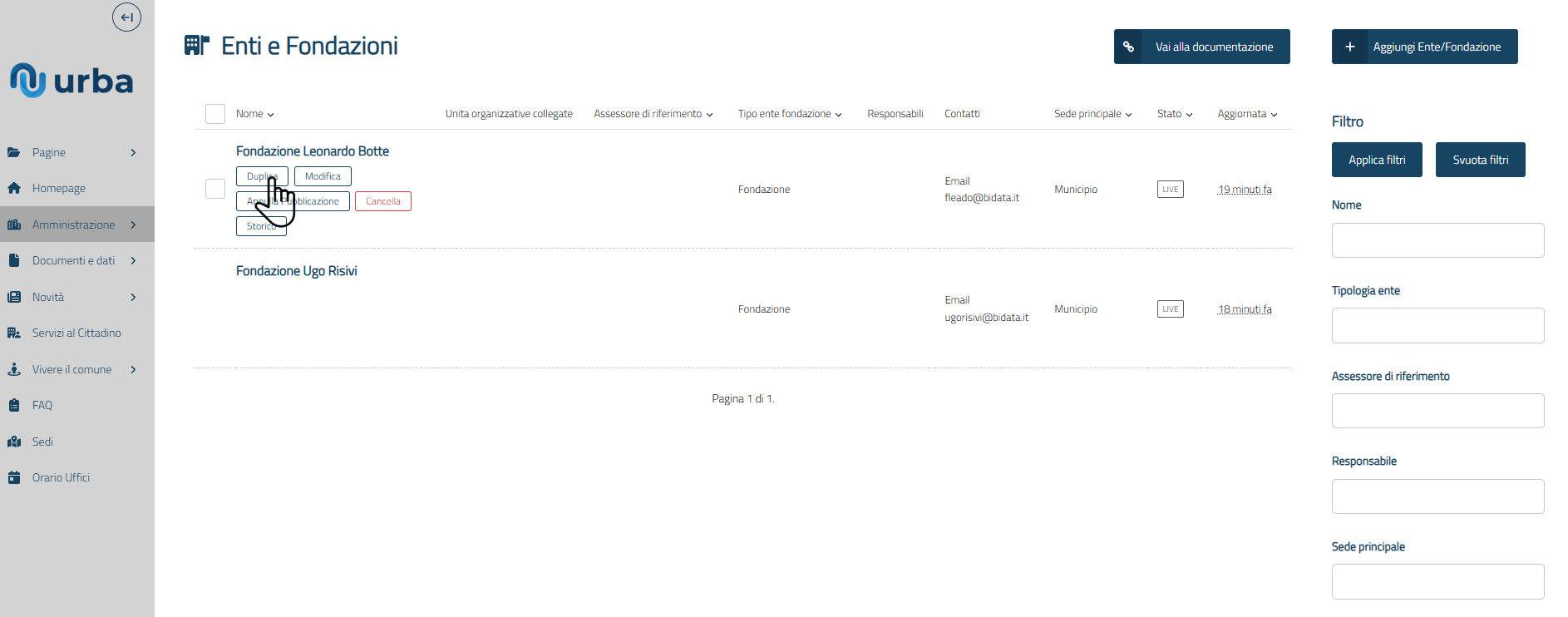
La funzione Duplica copia tutte le informazione dell'ente selezionato in un altro ente salvato come bozza. L'ente duplicato avrà il prefisso Copia di davanti al nome.
Annulla pubblicazione
Per poter annullare la pubblicazione, una volta effettuato l'accesso alla pagina Enti e fondazioni, è necessario selezionare il bottone Annulla pubblicazione in corrispondenza dell'ente desiderato:
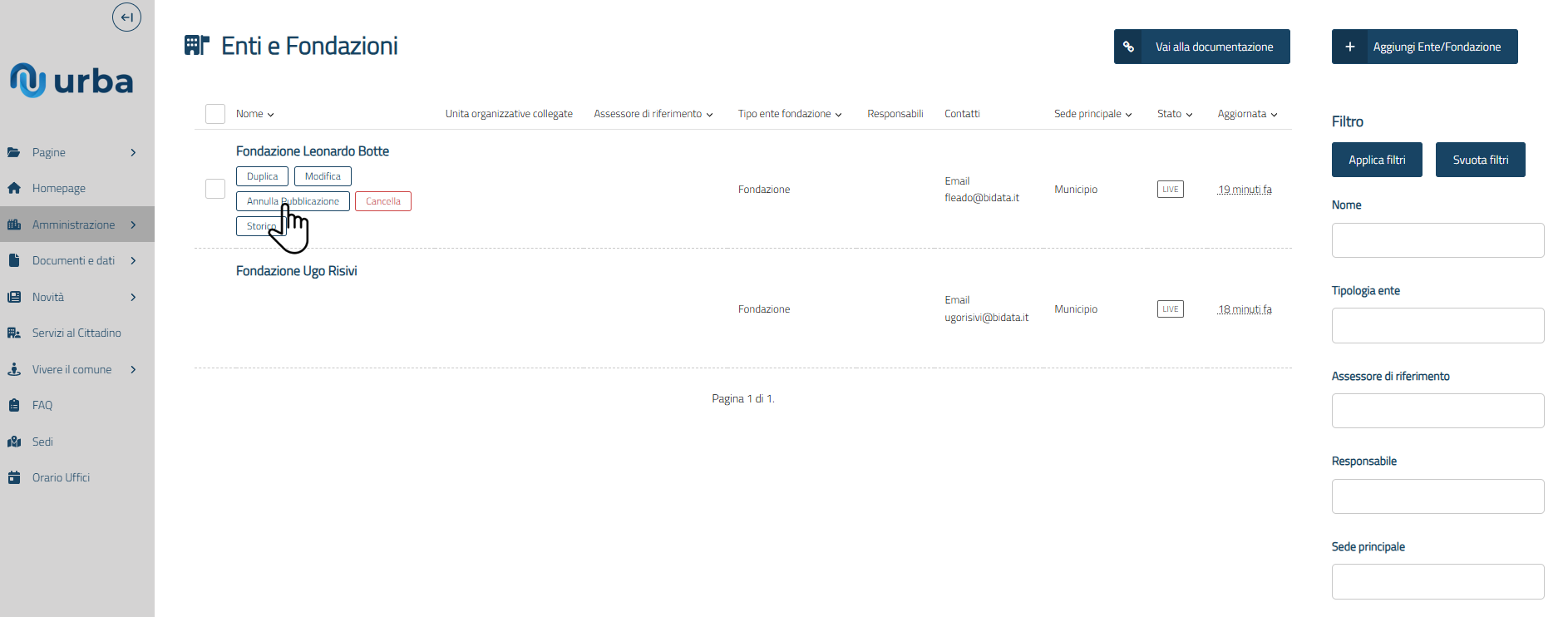
Infine per poter confermare l'operazione selezionare il bottone Si, annulla la pubblicazione:
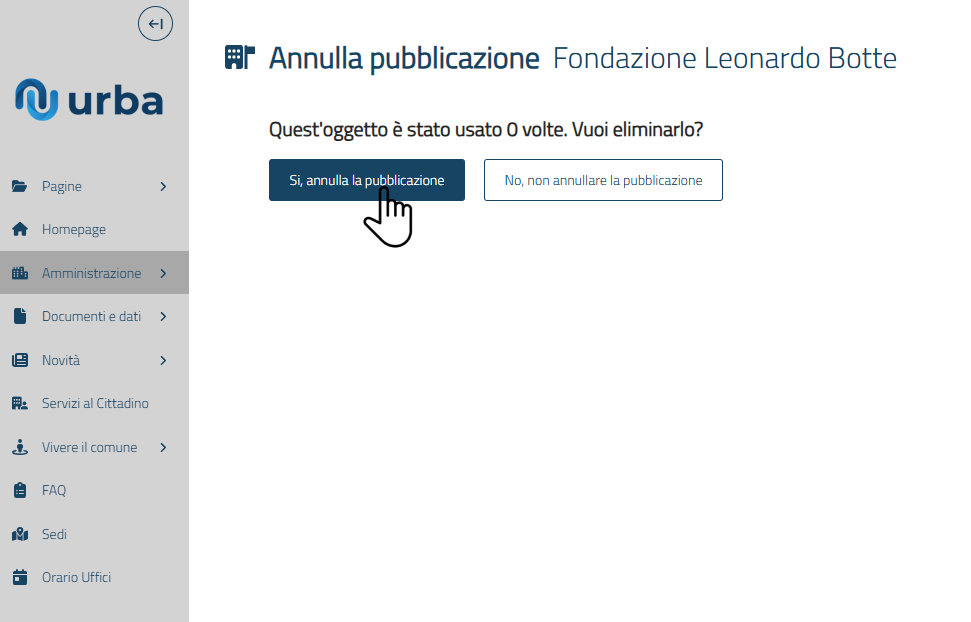
L'ente verrà nascosto sul sito comunale e passerà nello stato di bozza.
Visualizza/Modifica
Per poter visualizzare/modificare i dettagli di un'ente, una volta effettuato l'accesso alla pagina Enti e fondazioni, è necessario selezionare il titolo dell'ente desiderato:
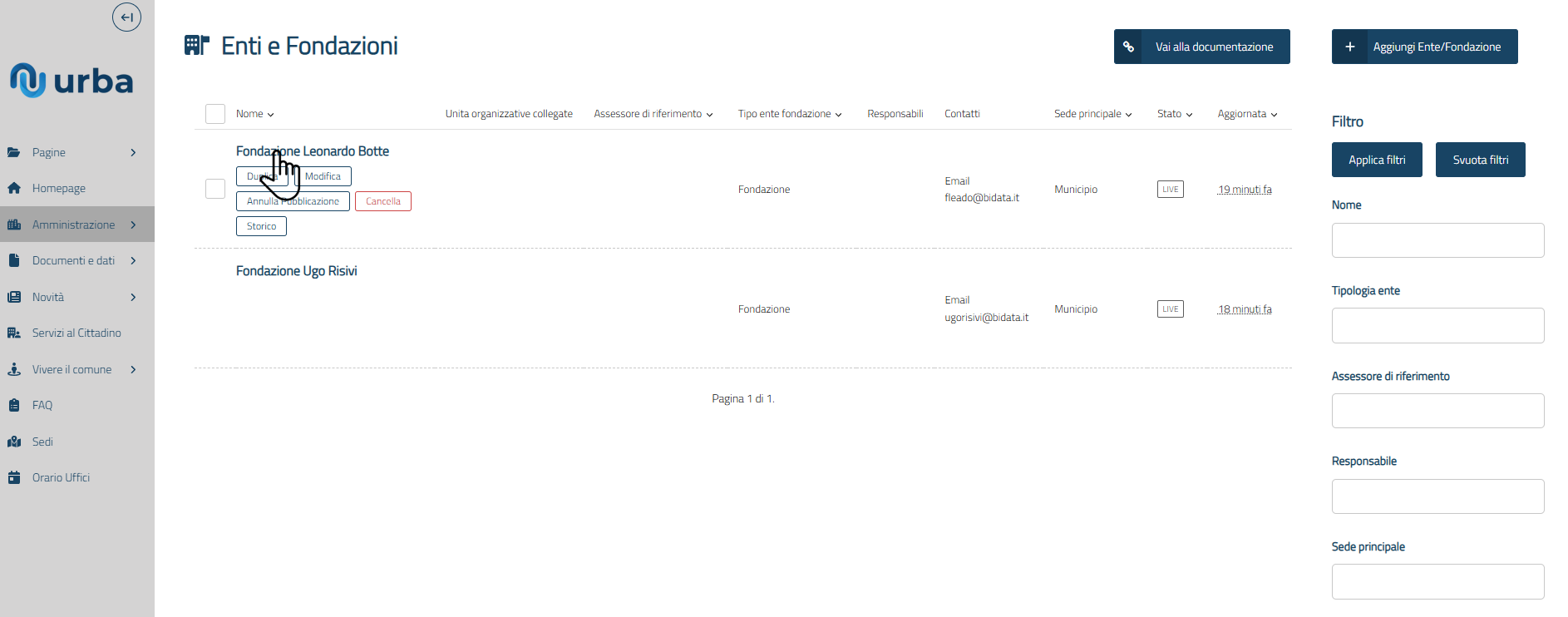
In alternativa posizionarsi con il mouse in corrispondenza dell'ente desiderato e selezionare il bottone Modifica:
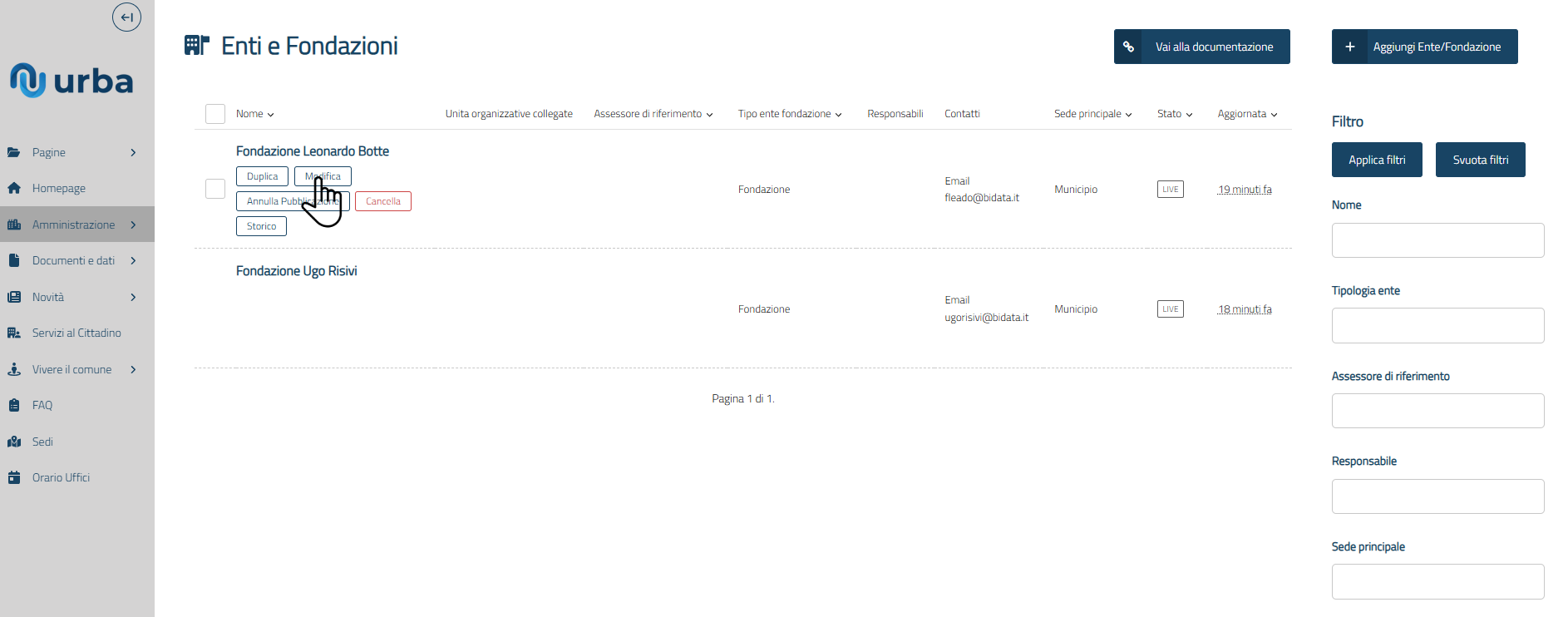
Elimina
Per poter rimuovere un'ente, una volta effettuato l'accesso alla pagina Enti e fondazioni, è necessario posizionarsi con il mouse in corrispondenza dell'ente desiderato e selezionare il bottone Cancella:
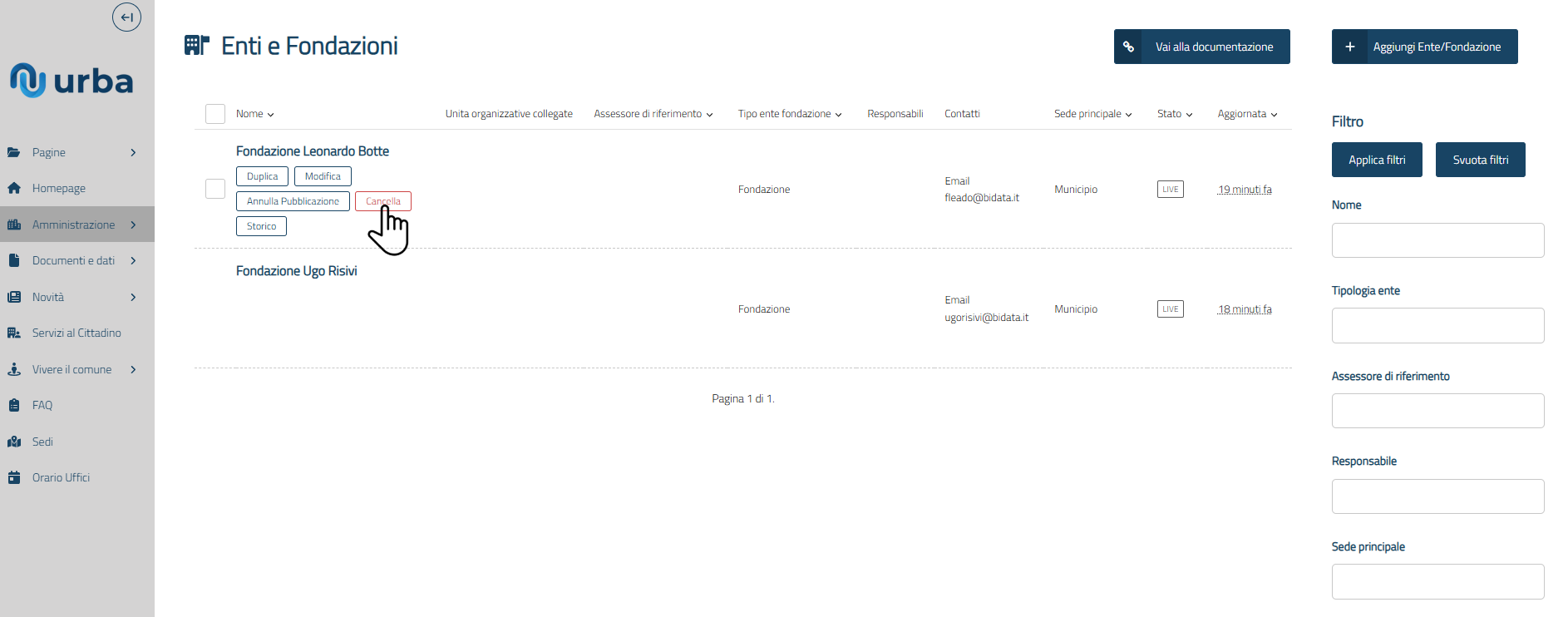
Infine per poter confermare l'operazione selezionare il bottone Si, elimina:
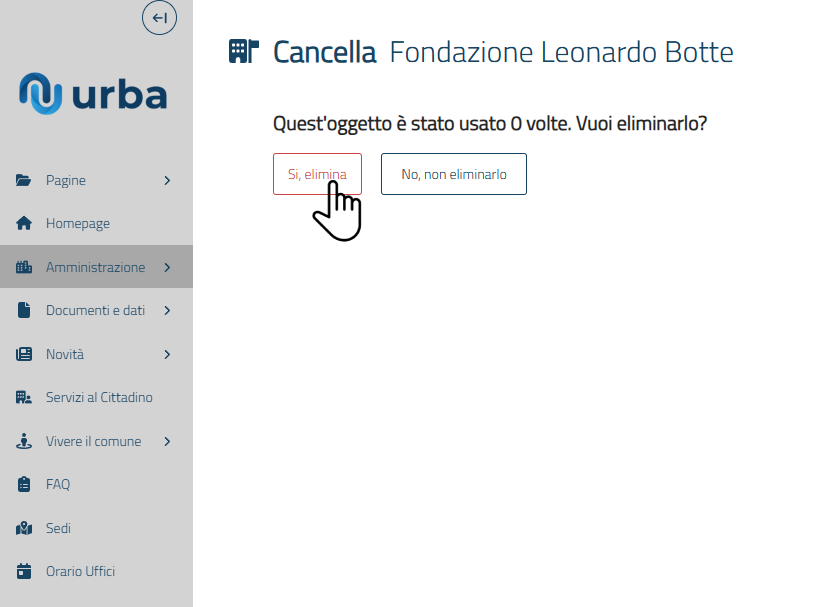
Personale amministrativo
La sezione Personale Amministrativo mostra tutto il personale amministrativo che fa parte del Comune.
Per poter visualizzare tutto il personale amministrativo del Comune basta selezionare dal menù a sinistra Amministrazione e successivamente Personale Amministrativo:
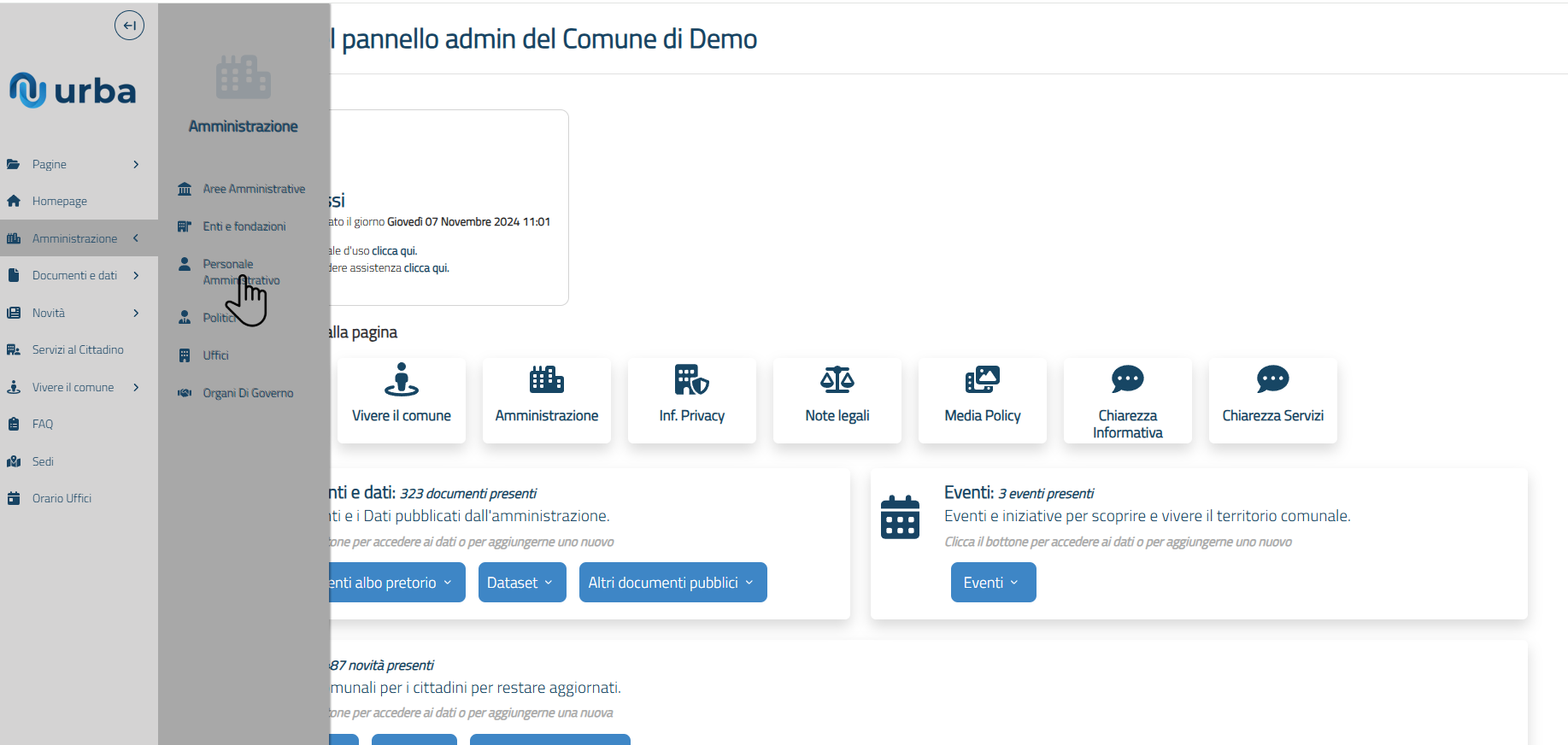
Nella pagina Personale Amministrativo è possibile filtrare i dati per Titolo carica o incarico e Nominativo:
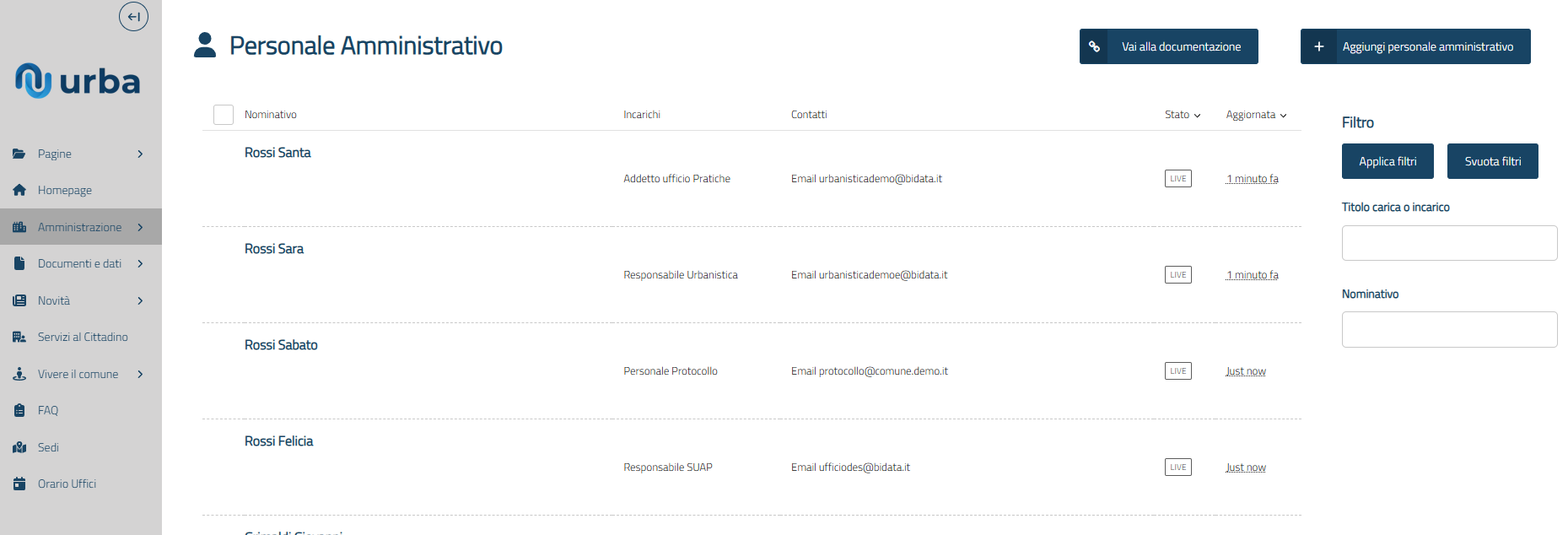
Per poter applicare un filtro è necessario compilare uno dei campi sopra elencati e infine selezionare il bottone Applica filtri in alto a destra:
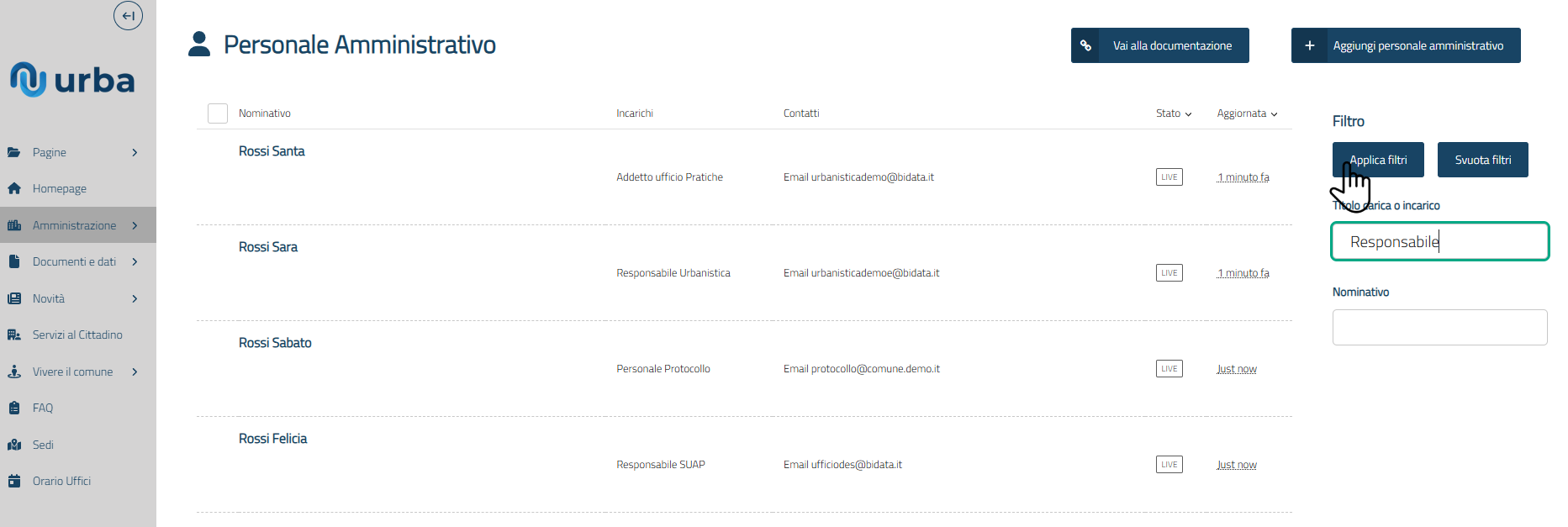
Per poter rimuovere i filtri basta selezionare il bottone Svuota filtri in alto a destra:
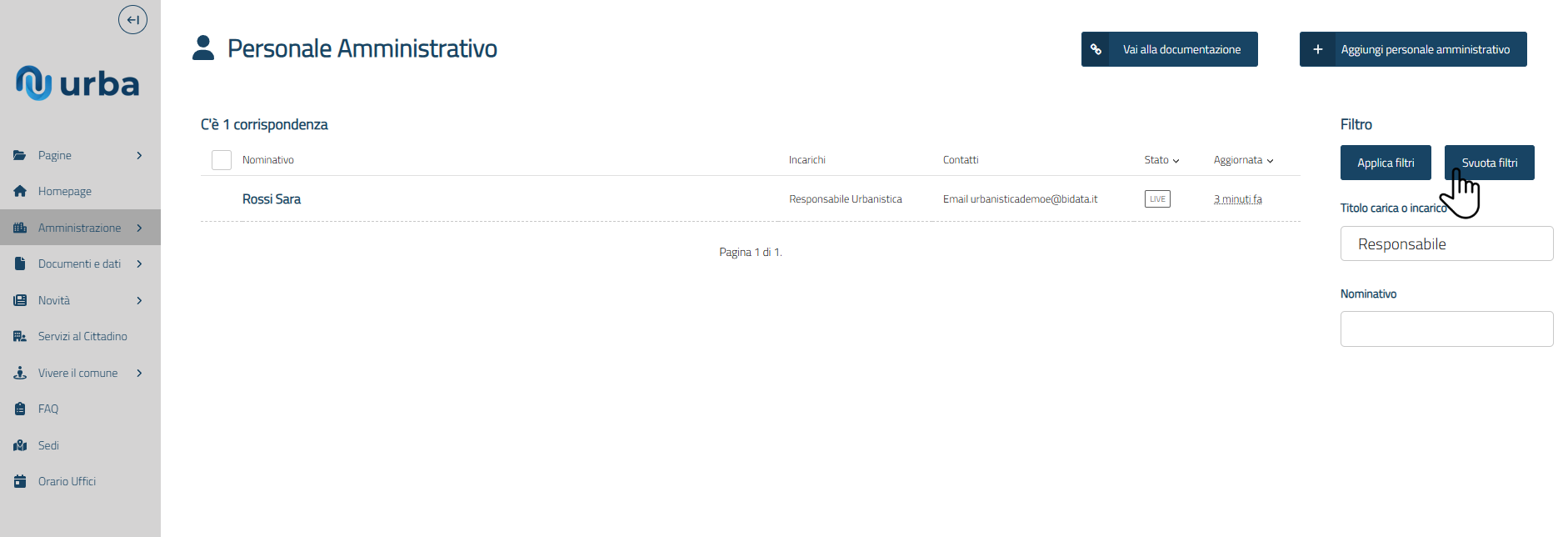
Campi
I campi da inserire possono essere obbligatori o non obbligatori. Se tutti i campi obbligatori non saranno inseriti non sarà possibile pubblicare la persona.
| Campo | Obbligatorietà | Descrizione |
|---|---|---|
| Incarichi | Si | Uno o più incarichi che svolge la persona |
| Nome | Si | Nome della persona |
| Cognome | Si | Cognome della persona |
| Foto | No | Foto della persona |
| Competenze | No | Descrizione dei compiti svolti dalla persona |
| Deleghe | No | Elenco delle deleghe a capo della persona |
| Biografia | No | Testo che riporta la biografia della persona |
| Punti di contatto | Si | Contatti della persona |
| Curriculum vitae | No | Curriculum della persona |
| Ulteriori informazioni | No | Ulteriori informazioni relative alla persona |
Creazione
Per poter creare una nuova persona, una volta effettuato l'accesso alla pagina Personale Amministrativo, è necessario selezionare il bottone Aggiungi Personale Amministrativo in alto a destra:
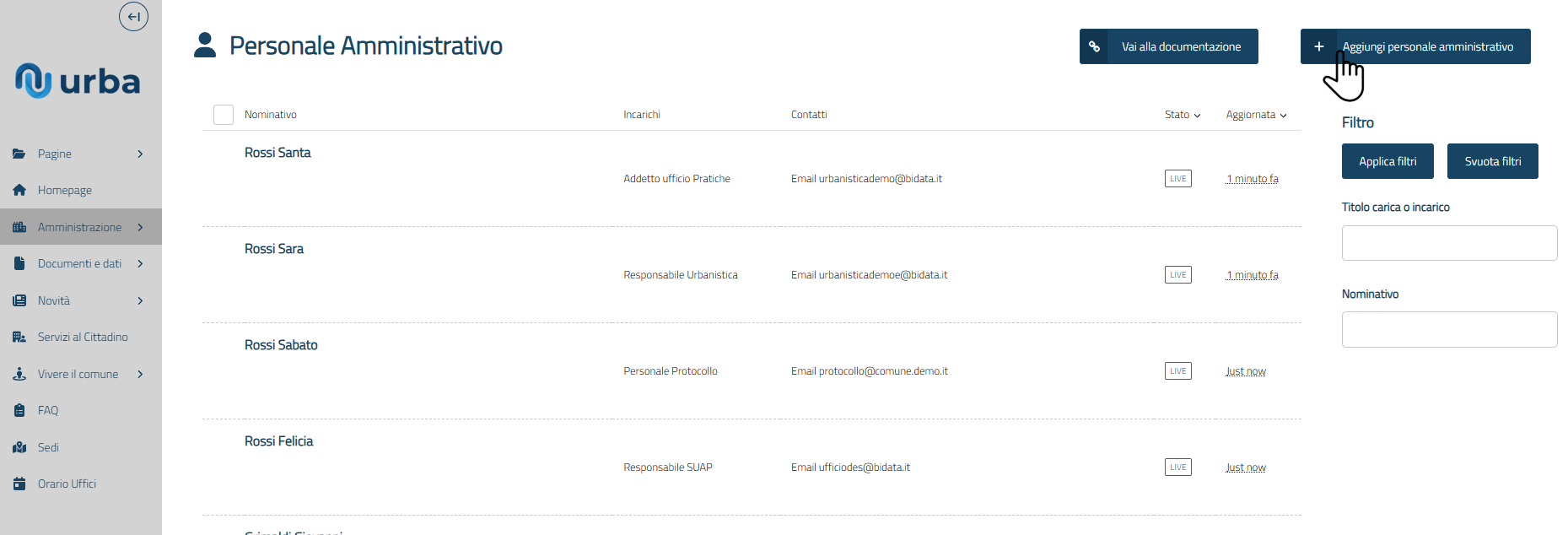
Una volta inseriti i dati della persona è possibile salvare la persona inserito attraverso due modalità:
a. Salva bozza: la persona viene salvata, ma non viene mostrata nel sito comunale. Per poter salvare la bozza della persona selezionare il bottone Salva bozza:
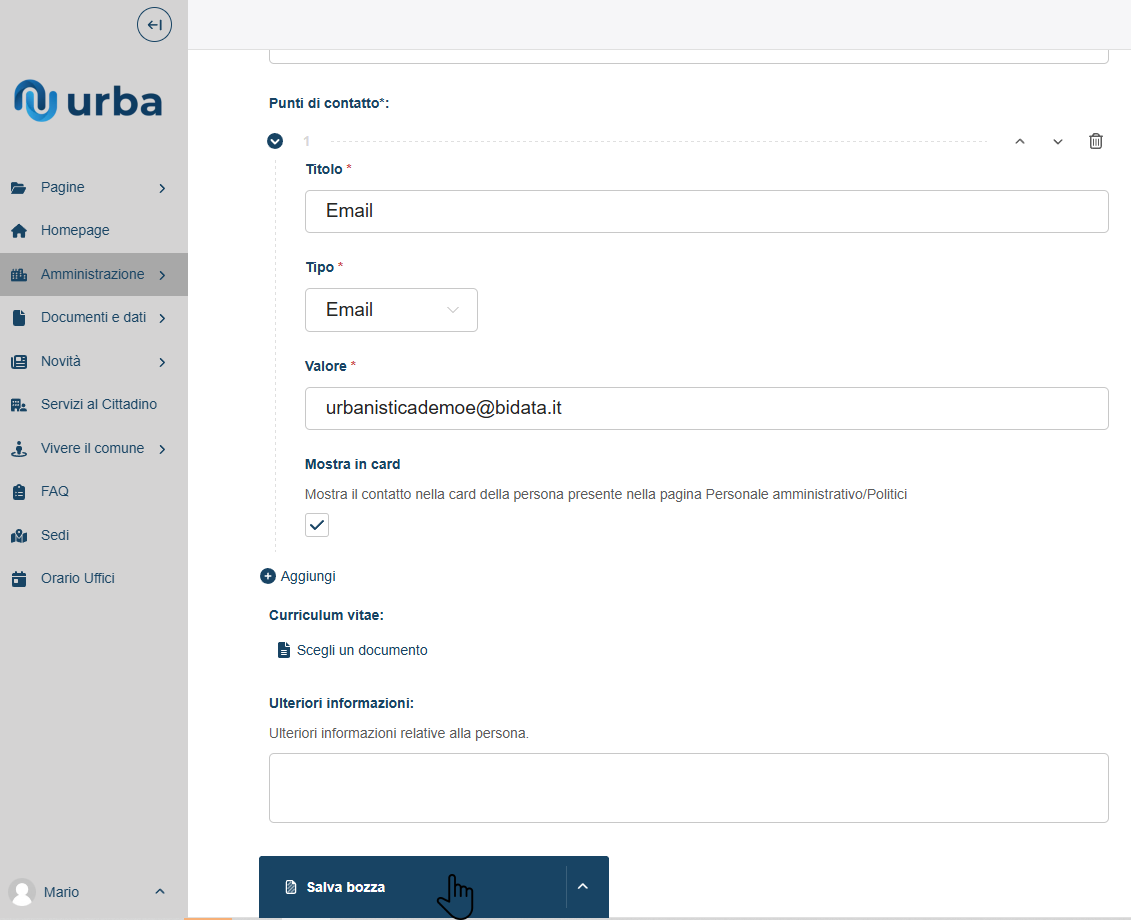
b. Pubblica: la persona viene salvata e viene mostrata nel sito comunale. Per poter pubblicare la persona selezionare l'icona  in corrispondenza del bottone Salva bozza e infine selezionare Pubblica:
in corrispondenza del bottone Salva bozza e infine selezionare Pubblica:
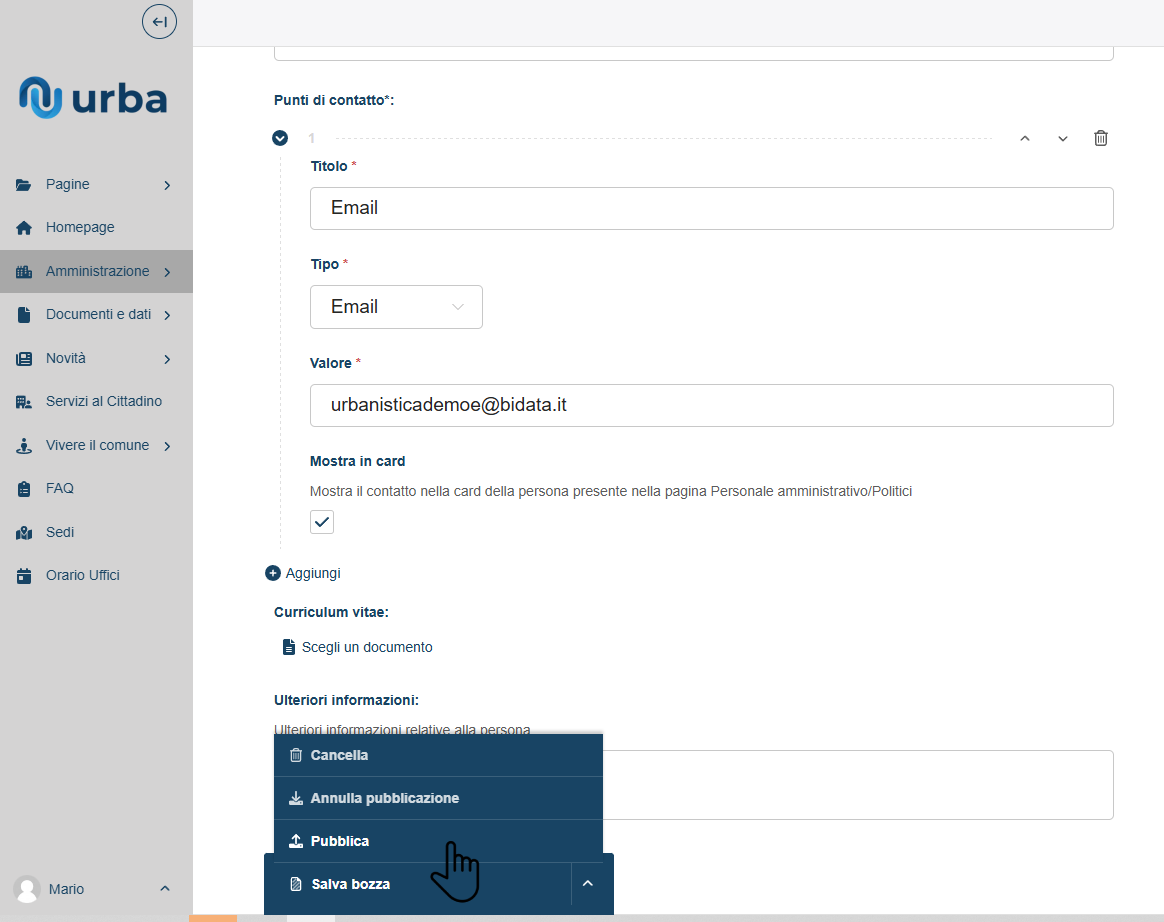
Duplica
È possibile duplicare una persona già presente. Per poter duplicare una persona, una volta effettuato l'accesso alla pagina Personale Amministrativo, è necessario selezionare il bottone Duplica in corrispondenza della persona desiderata:
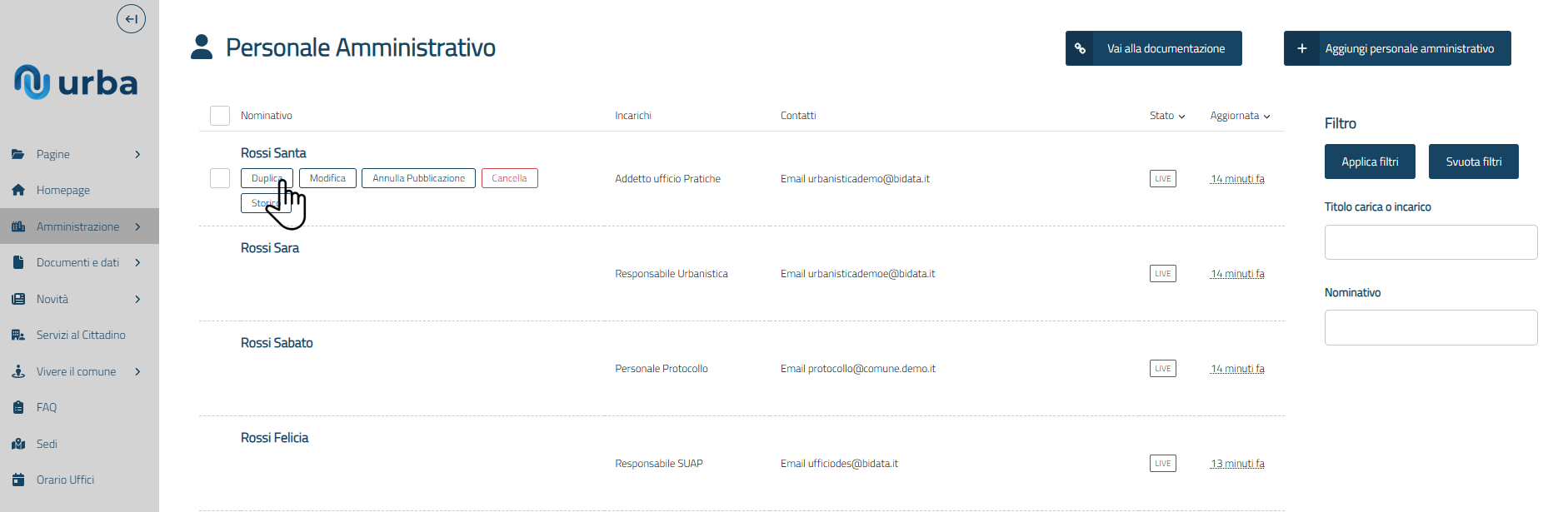
La funzione Duplica copia tutte le informazione della persona selezionata in un'altra persona salvata come bozza. La persona duplicata avrà il prefisso Copia di davanti al nome.
Annulla pubblicazione
Per poter annullare la pubblicazione di una persona, una volta effettuato l'accesso alla pagina Personale Amministrativo, è necessario selezionare il bottone Annulla pubblicazione in corrispondenza della persona desiderata:
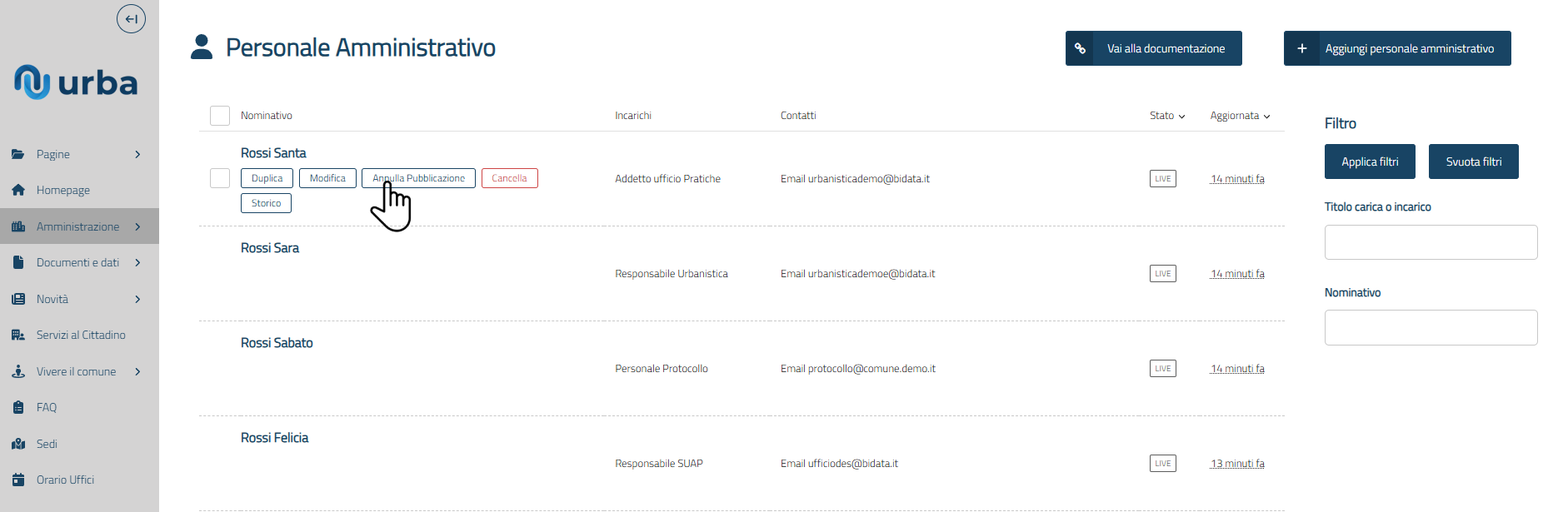
Infine per poter confermare l'operazione selezionare il bottone Si, annulla la pubblicazione:
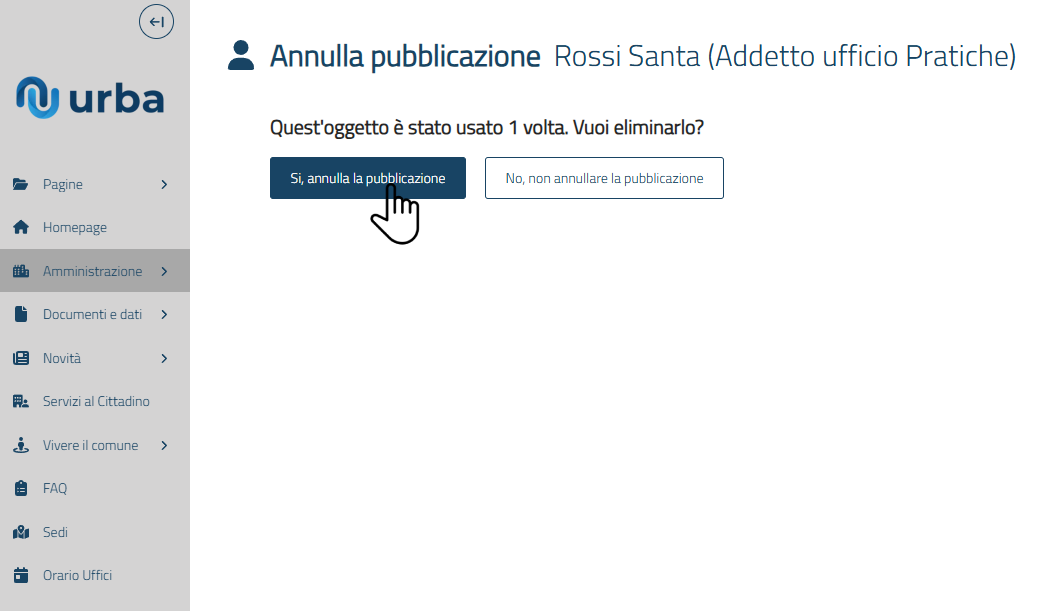
La persona verrà nascosta sul sito comunale e passerà nello stato di bozza.
Visualizza/Modifica
Per poter visualizzare/modificare i dettagli di una persona, una volta effettuato l'accesso alla pagina Personale Amministrativo, è necessario selezionare il nome della persona desiderata:
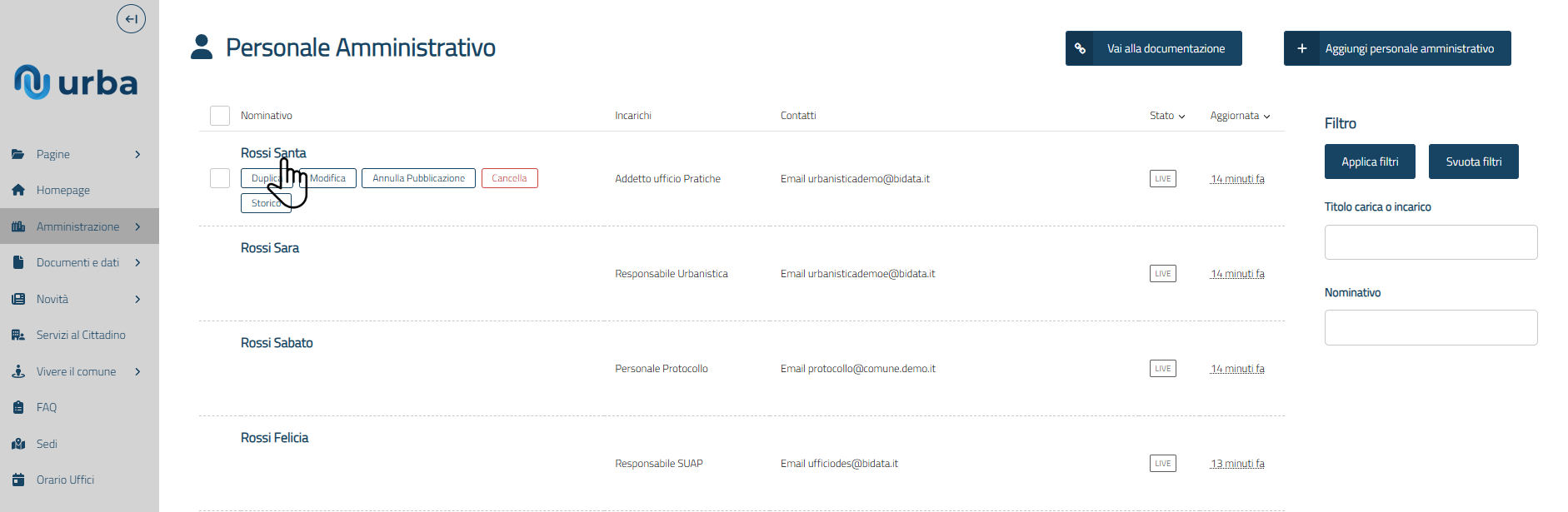
In alternativa posizionarsi con il mouse in corrispondenza della persona desiderata e selezionare il bottone Modifica:
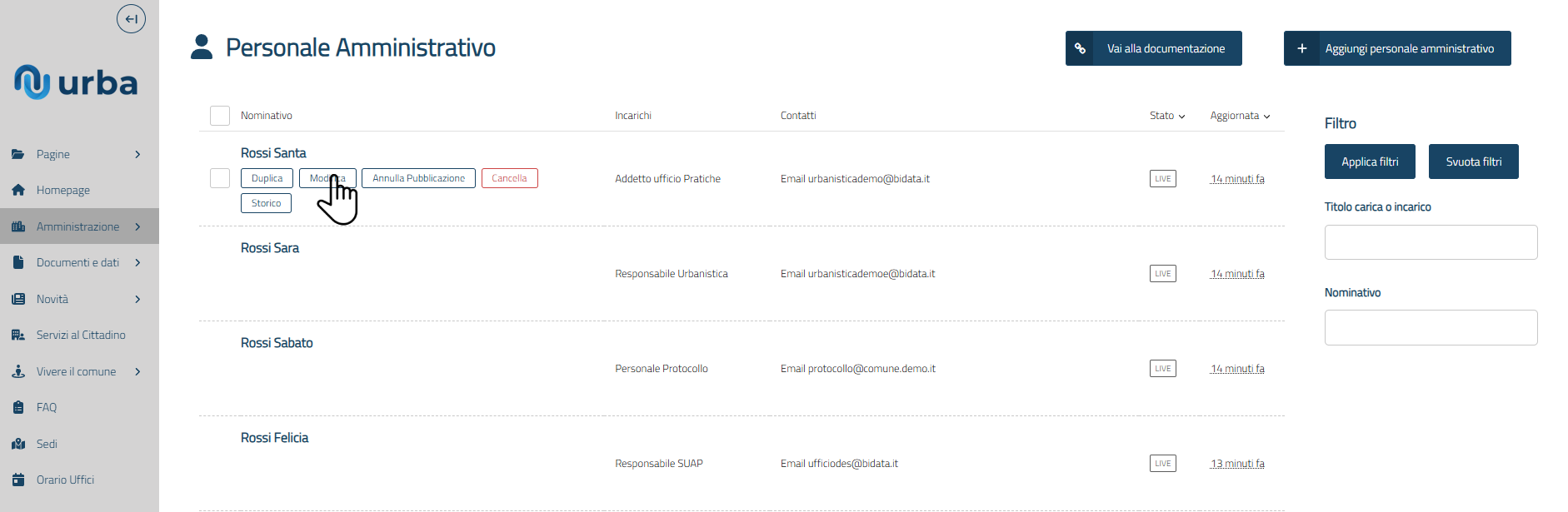
Elimina
Per poter rimuovere una persona, una volta effettuato l'accesso alla pagina Personale Amministrativo, è necessario posizionarsi con il mouse in corrispondenza della persona desiderata e selezionare il bottone Cancella:
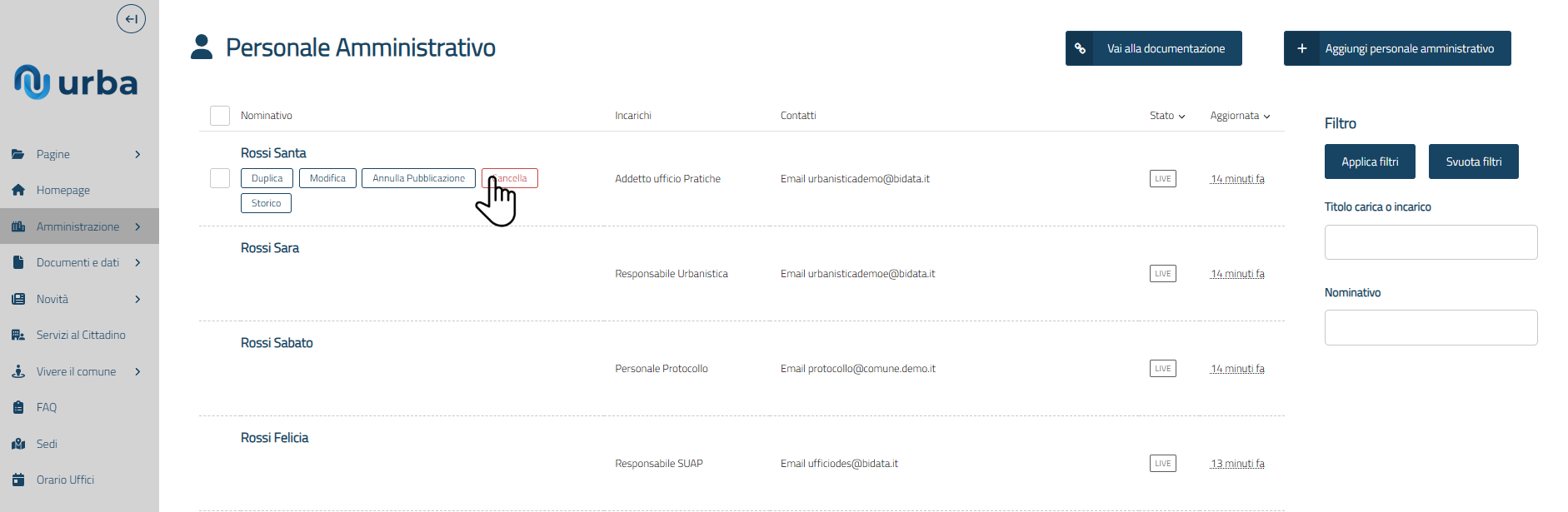
Infine per poter confermare l'operazione selezionare il bottone Si, elimina:
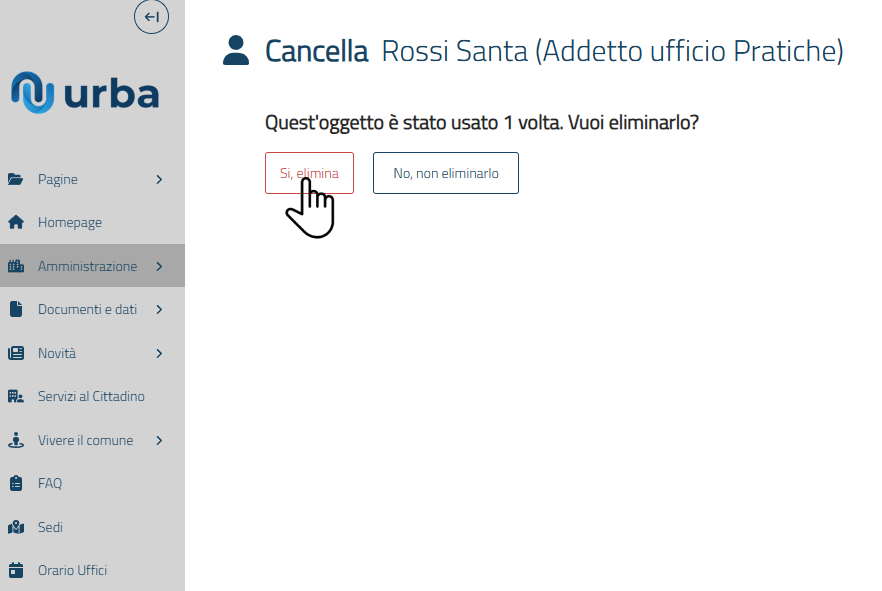
Politici
La sezione Politici mostra tutti i politici che fanno parte del Comune.
Per poter visualizzare tutti i politici del Comune basta selezionare dal menù a sinistra Amministrazione e successivamente Politici:
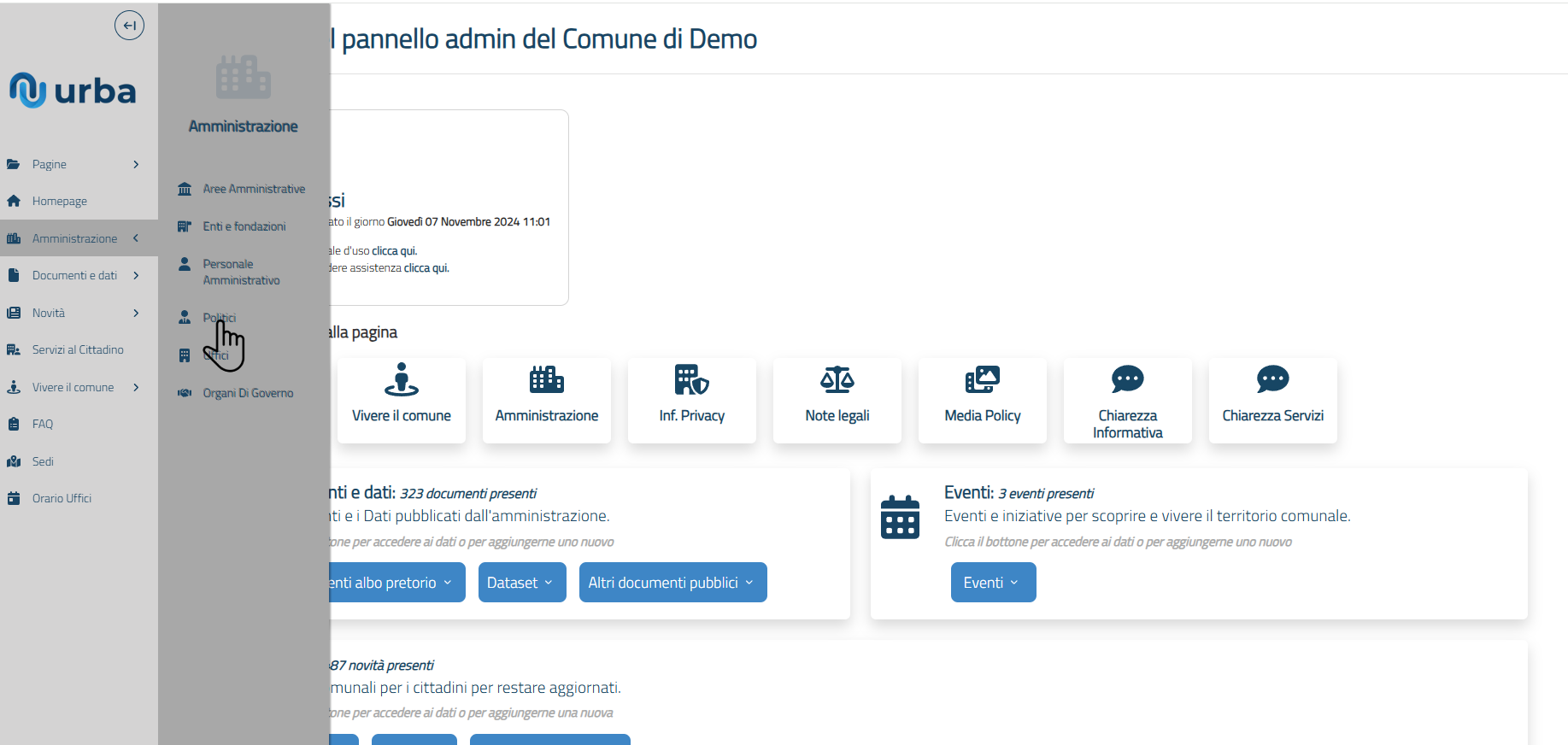
Nella pagina Politici è possibile filtrare i dati per Titolo carica o incarico e Nominativo:
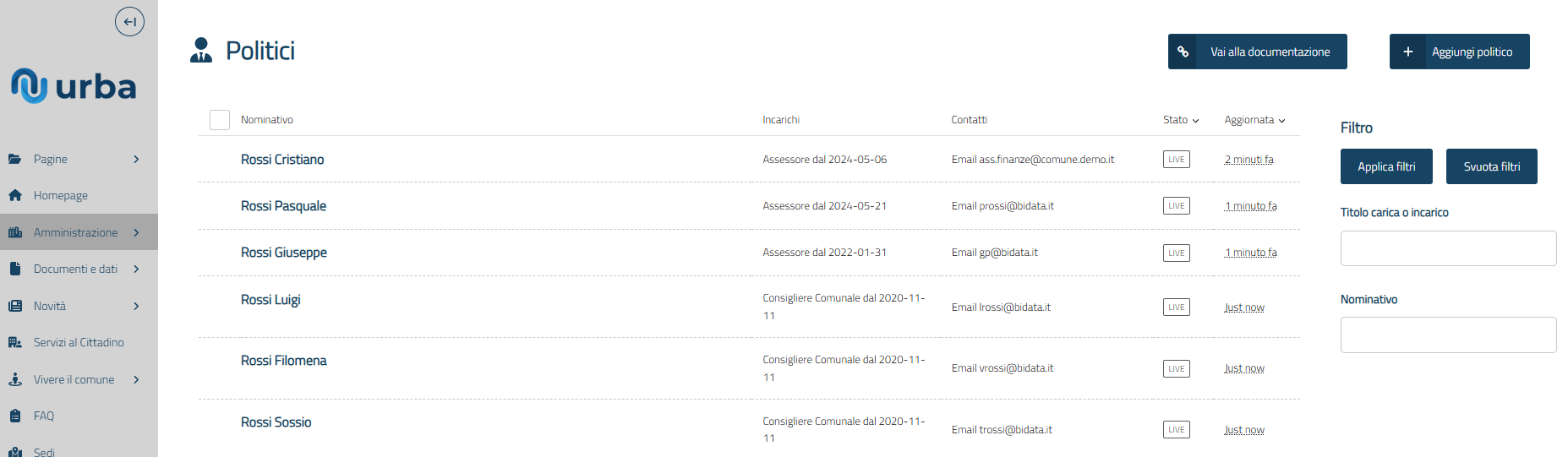
Per poter applicare un filtro è necessario compilare uno dei campi sopra elencati e infine selezionare il bottone Applica filtri in alto a destra:
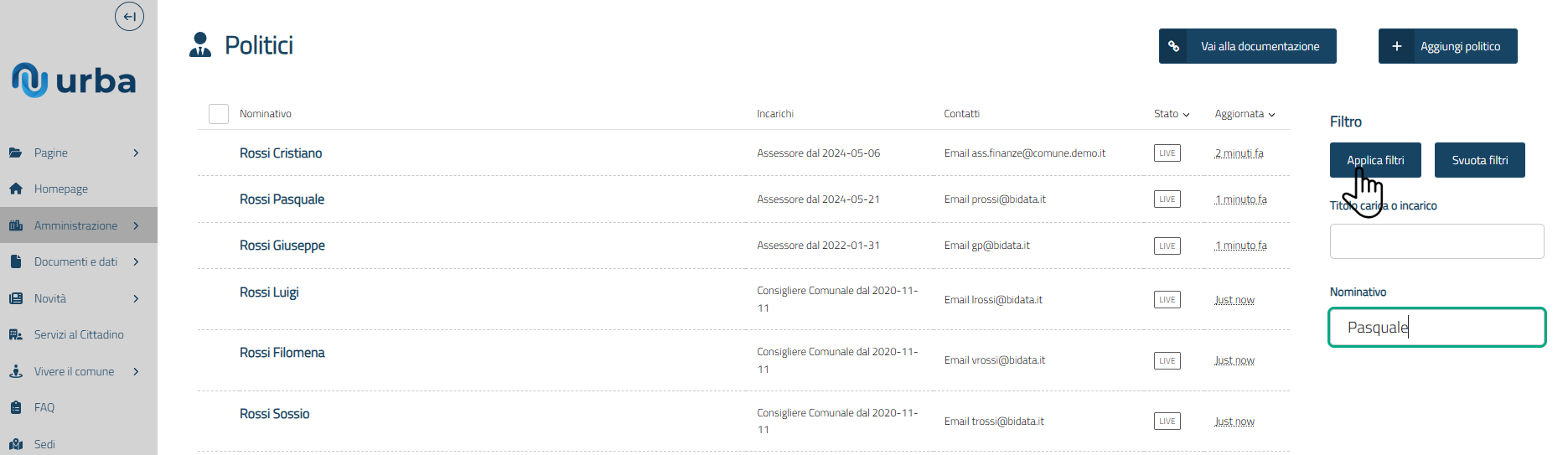
Per poter rimuovere i filtri basta selezionare il bottone Svuota filtri in alto a destra:
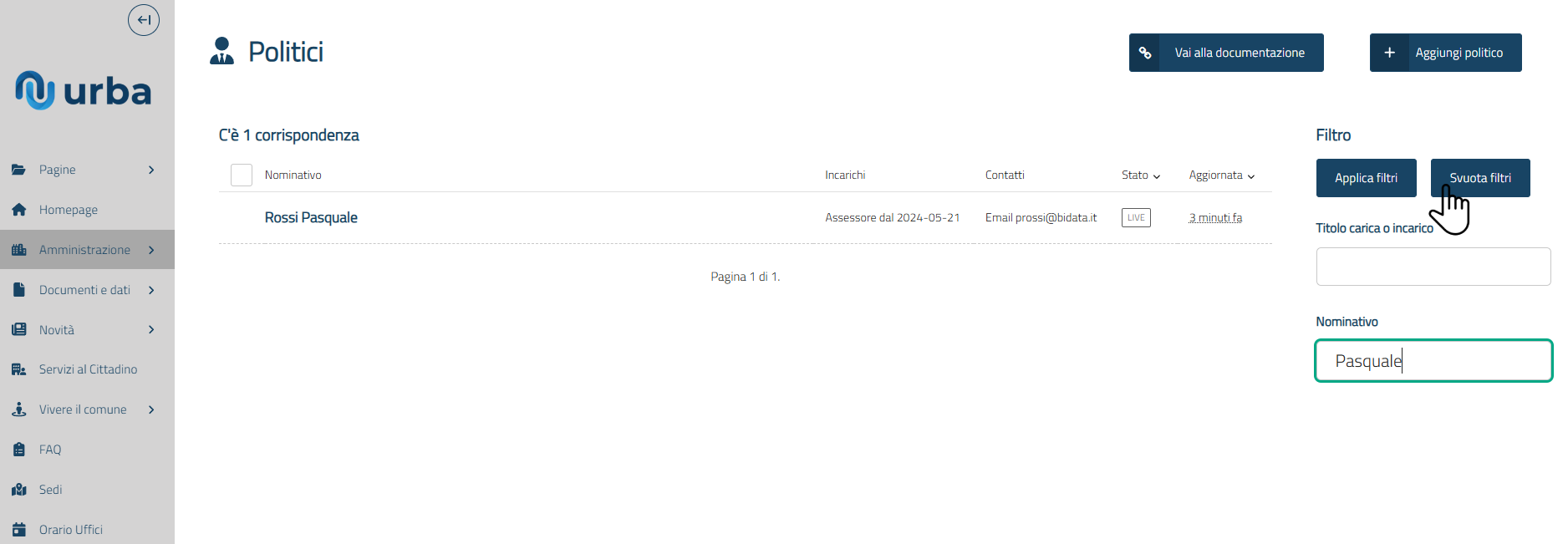
Campi
I campi da inserire possono essere obbligatori o non obbligatori. Se tutti i campi obbligatori non saranno inseriti non sarà possibile pubblicare la persona.
| Campo | Obbligatorietà | Descrizione |
|---|---|---|
| Incarichi | Si | Uno o più incarichi che svolge la persona |
| Nome | Si | Nome della persona |
| Cognome | Si | Cognome della persona |
| Foto | No | Foto della persona |
| Competenze | No | Descrizione dei compiti svolti dalla persona |
| Deleghe | No | Elenco delle deleghe a capo della persona |
| Biografia | No | Testo che riporta la biografia della persona |
| Punti di contatto | Si | Contatti della persona |
| Curriculum vitae | No | Curriculum della persona |
| Situazione patrimoniale | No | Situazione patrimoniale della persona |
| Dichiarazione dei redditi | No | Documento contenente la dichiarazione dei redditi della persona |
| Spese elettorali | No | Documento contenente le spese elettorali della persona |
| Variazioni situazione patrimoniale | No | Documento contenente la situazione patrimoniale della persona |
| Altre cariche | No | Altre cariche assunte dalla persona presso enti pubblici o privati |
| Ulteriori informazioni | No | Ulteriori informazioni relative alla persona |
Creazione
Per poter creare un nuovo politico, una volta effettuato l'accesso alla pagina Politici, è necessario selezionare il bottone Aggiungi politico in alto a destra:
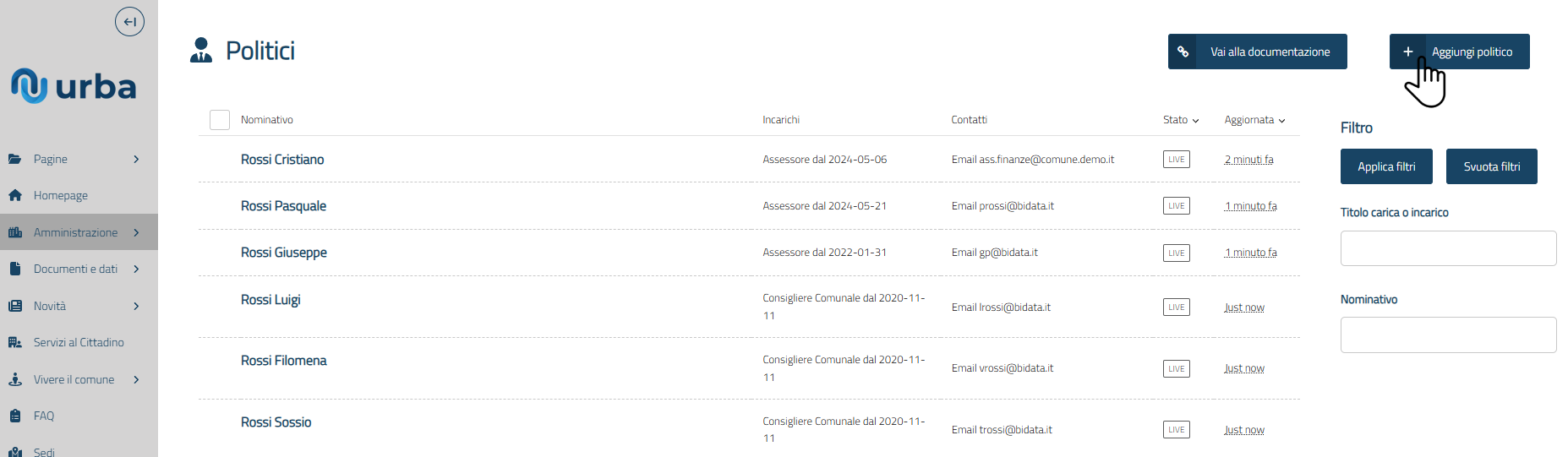
Una volta inseriti i dati del politico è possibile salvarlo attraverso due modalità:
a. Salva bozza: il politico viene salvato, ma non viene mostrato nel sito comunale. Per poter salvare la bozza di un politico selezionare il bottone Salva bozza:
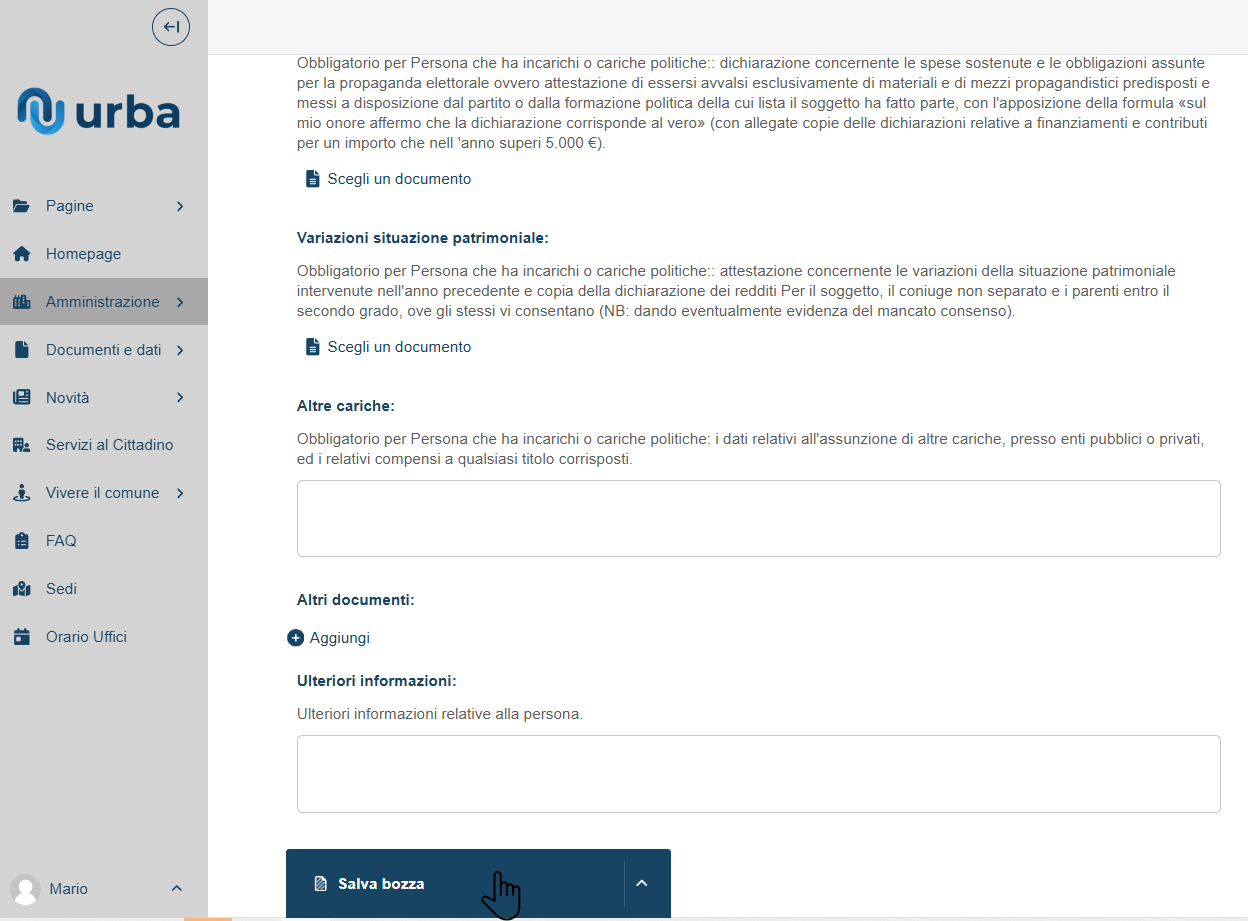
b. Pubblica: il politico viene salvato e viene mostrato nel sito comunale. Per poter pubblicare il politico selezionare l'icona  in corrispondenza del bottone Salva bozza e infine selezionare Pubblica:
in corrispondenza del bottone Salva bozza e infine selezionare Pubblica:
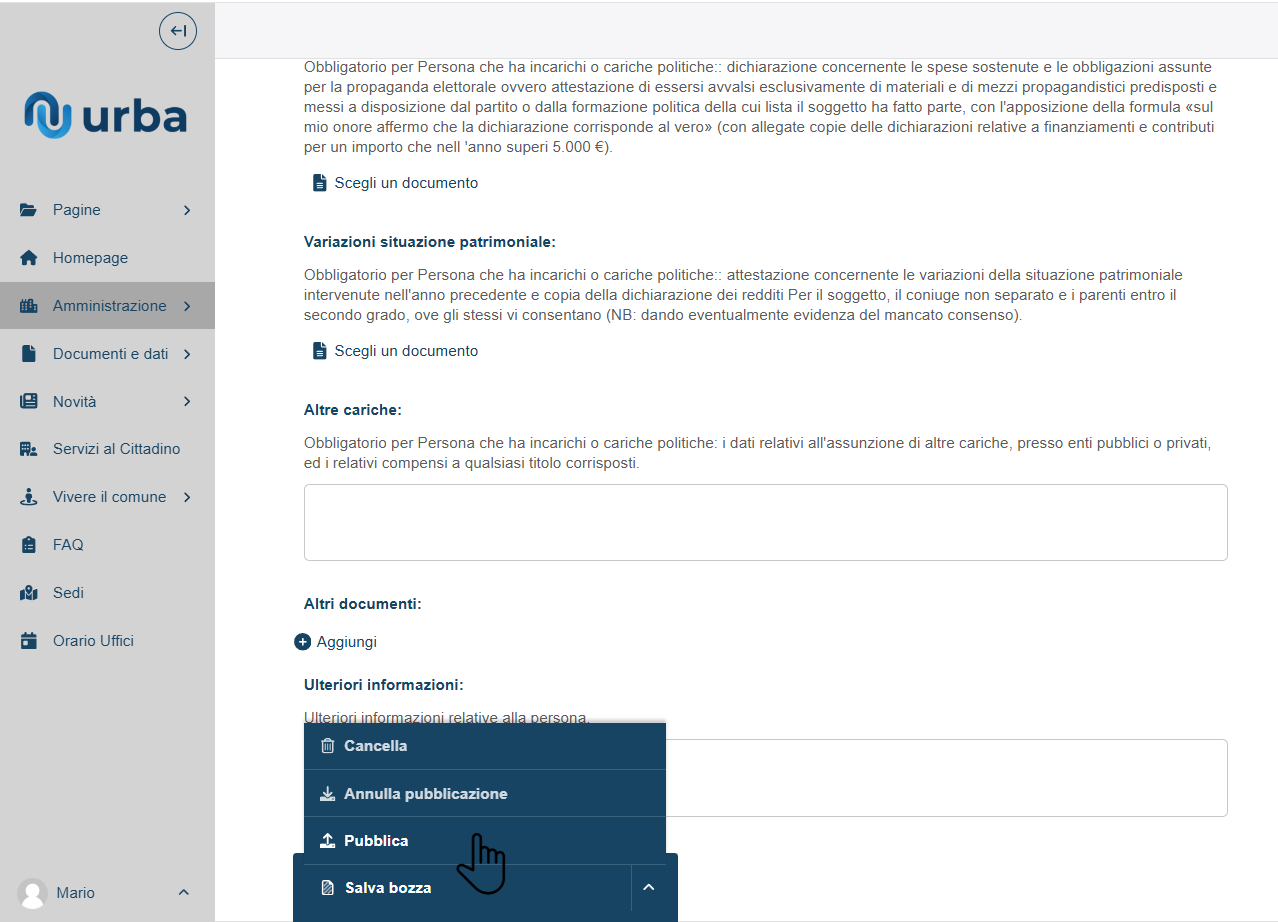
Duplica
È possibile duplicare un politico già presente. Per poter duplicare un politico, una volta effettuato l'accesso alla pagina Politici, è necessario selezionare il bottone Duplica in corrispondenza del politico desiderato:
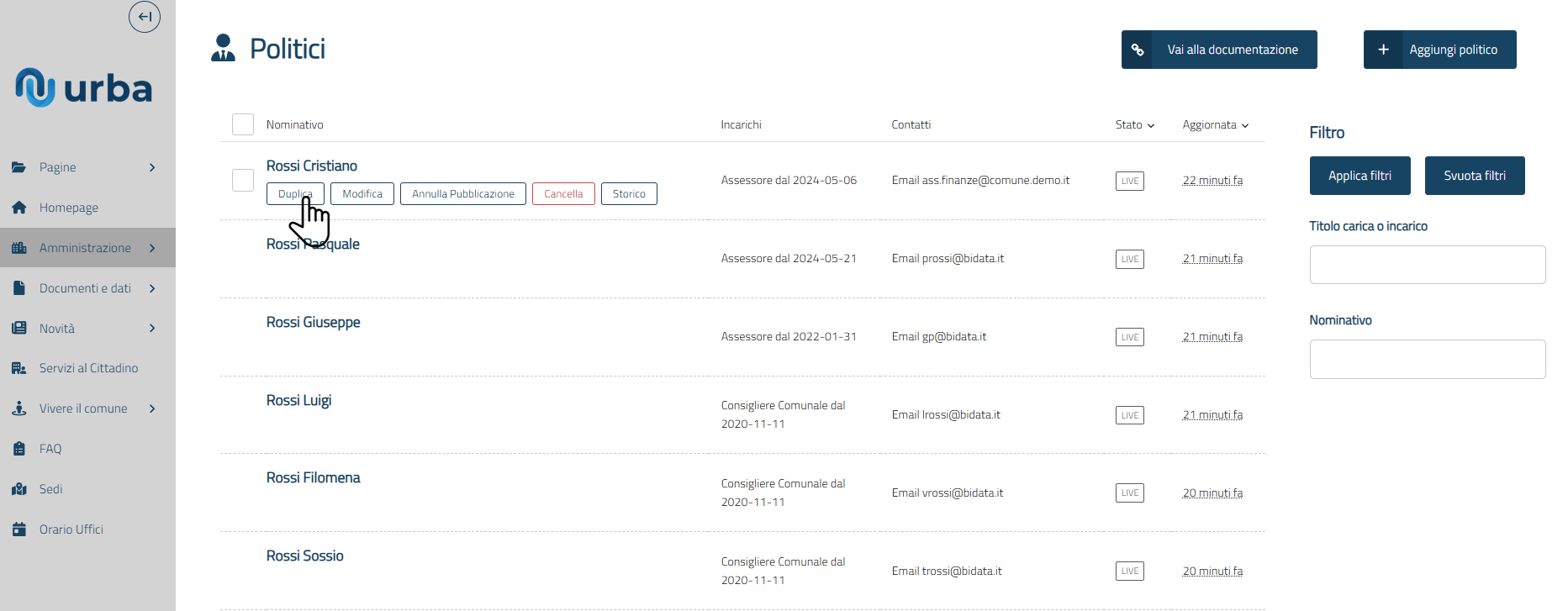
La funzione Duplica copia tutte le informazione del politico selezionato in un altro politico salvato come bozza. Il politico duplicato avrà il prefisso Copia di davanti al nome.
Annulla pubblicazione
Per poter annullare la pubblicazione, una volta effettuato l'accesso alla pagina Politici, è necessario selezionare il bottone Annulla pubblicazione in corrispondenza del politico desiderato:
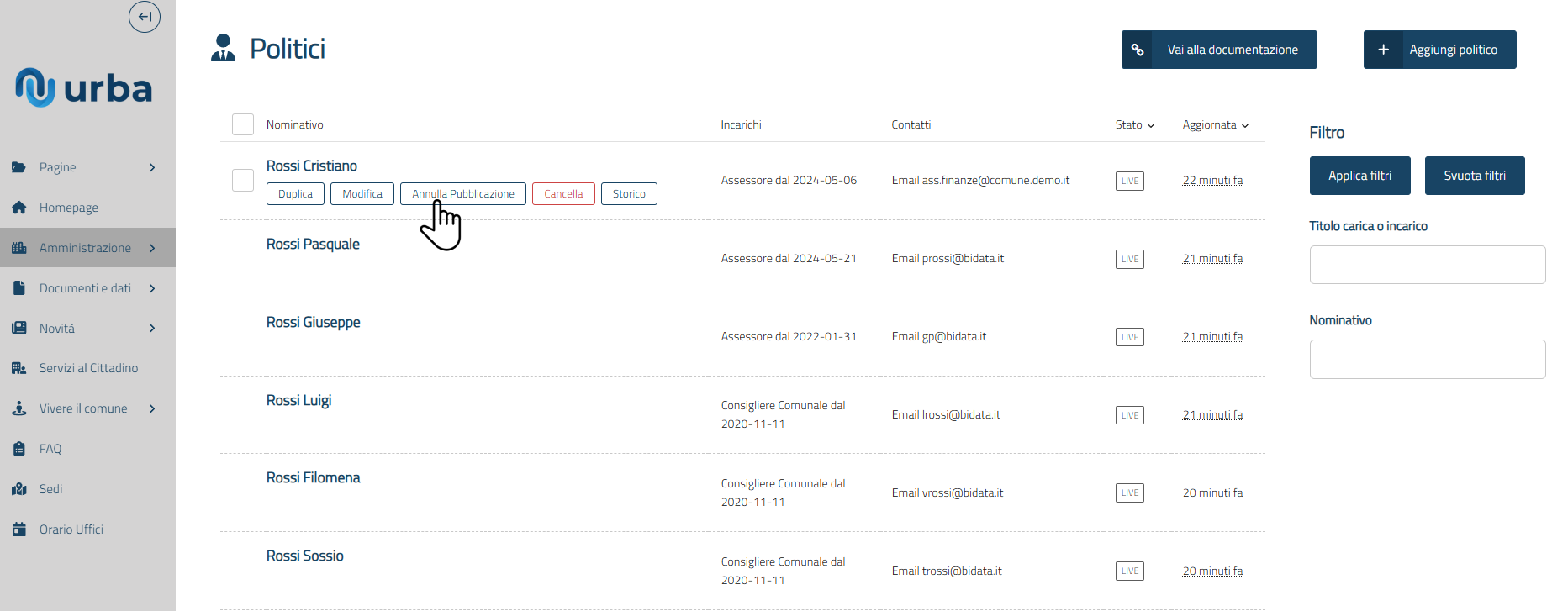
Infine per poter confermare l'operazione selezionare il bottone Si, annulla la pubblicazione:
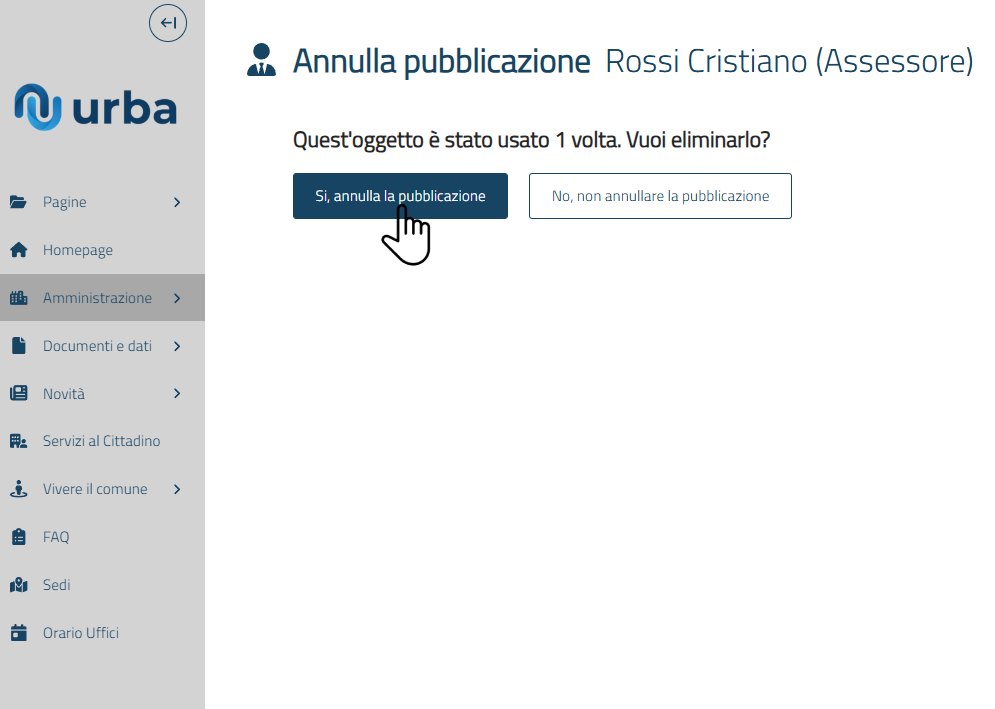
Il politico verrà nascosto sul sito comunale e passerà nello stato di bozza.
Visualizza/Modifica
Per poter visualizzare/modificare i dettagli di un politico, una volta effettuato l'accesso alla pagina Politici, è necessario il nome del politico desiderato:
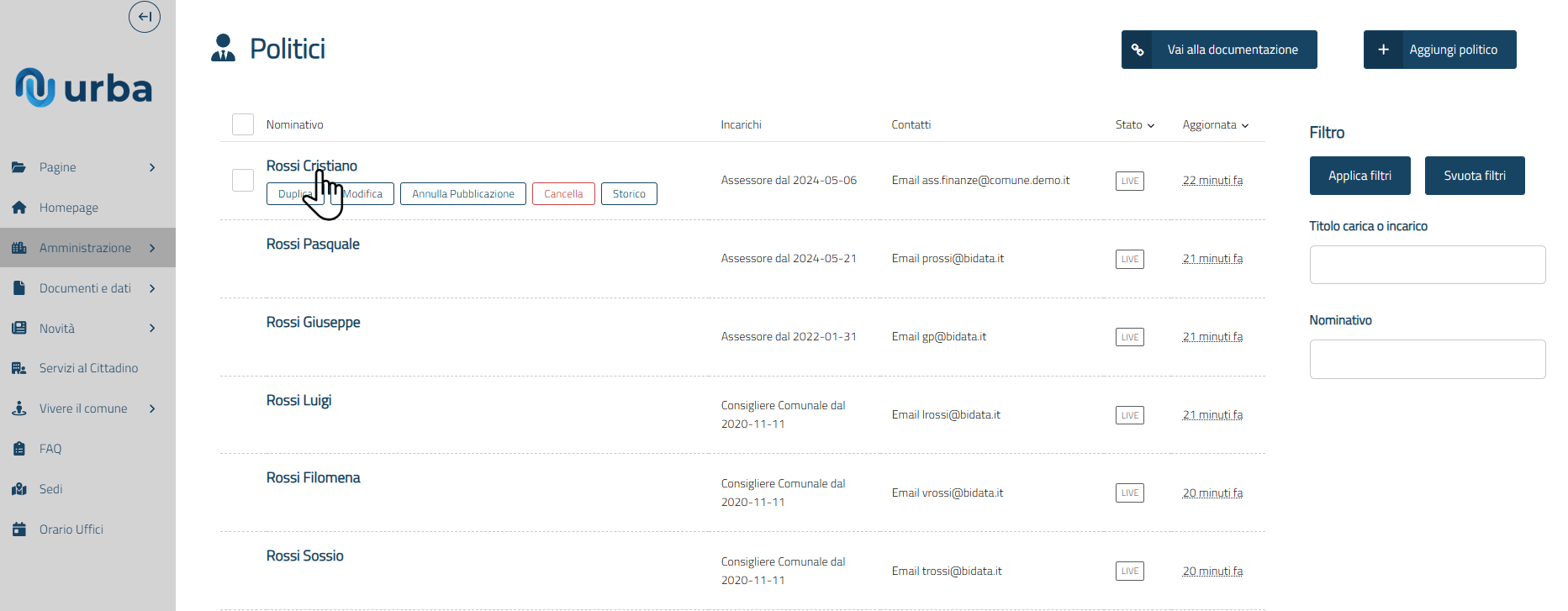
In alternativa posizionarsi con il mouse in corrispondenza della politico desiderato e selezionare il bottone Modifica:
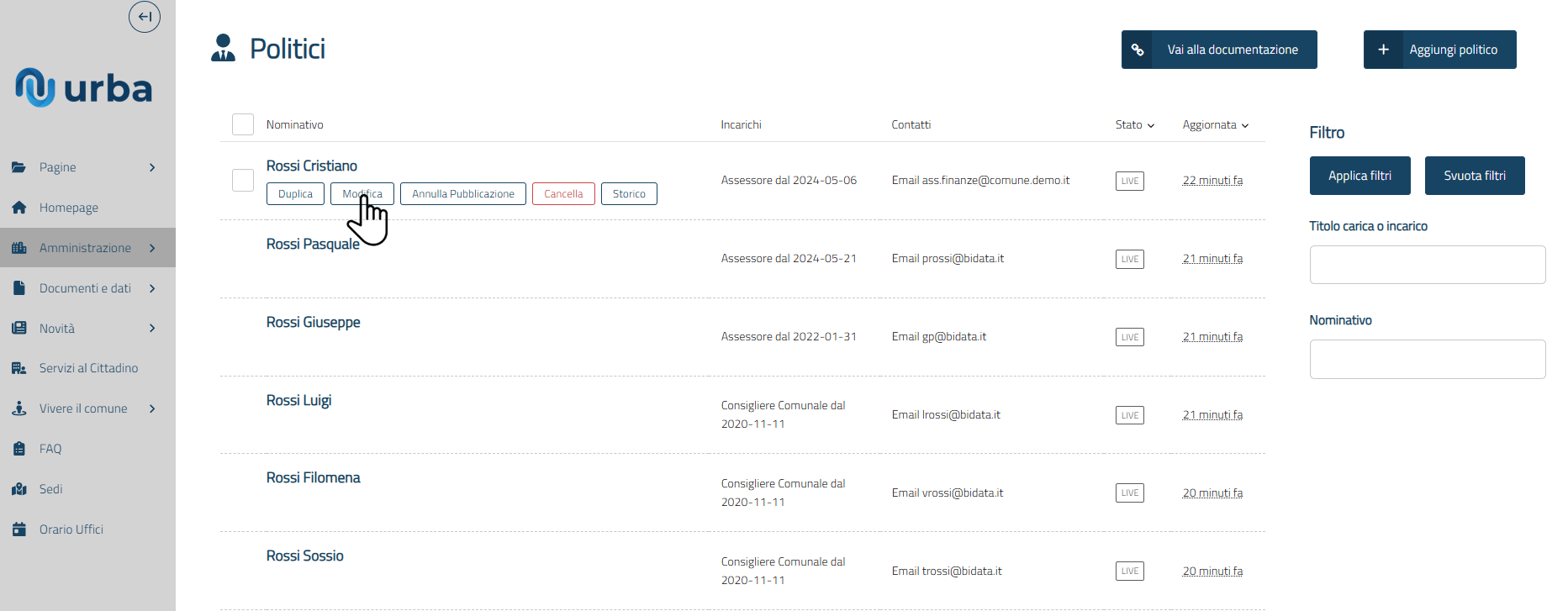
Elimina
Per poter rimuovere un politico, una volta effettuato l'accesso alla pagina Politici, è necessario posizionarsi con il mouse in corrispondenza del politico desiderato e selezionare il bottone Cancella:
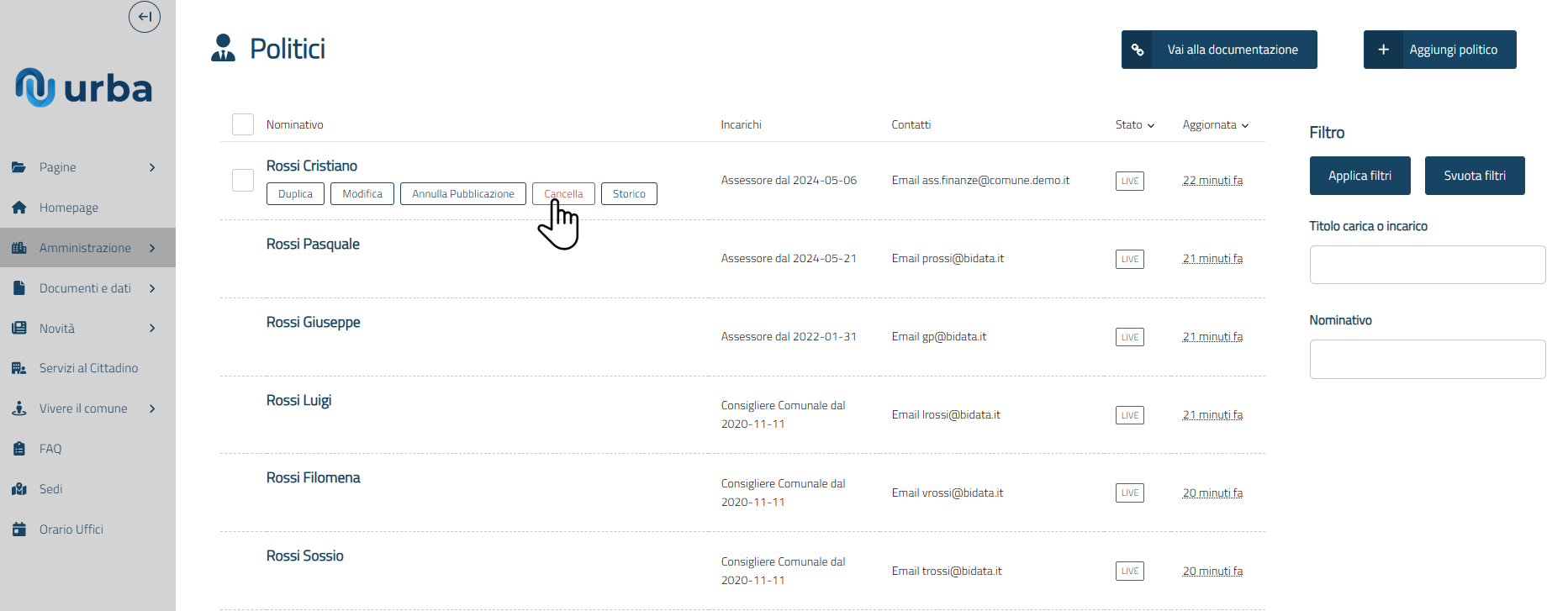
Infine per poter confermare l'operazione selezionare il bottone Si, elimina:
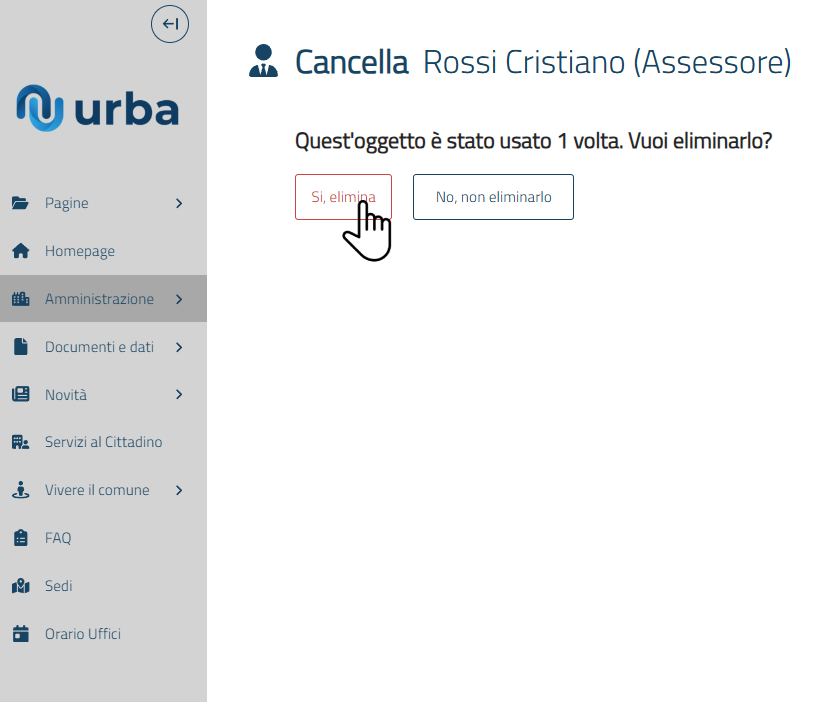
Uffici
La sezione Uffici mostra tutti gli uffici che fanno parte del Comune.
Per poter visualizzare tutte gli uffici del Comune basta selezionare dal menù a sinistra Amministrazione e successivamente Uffici:
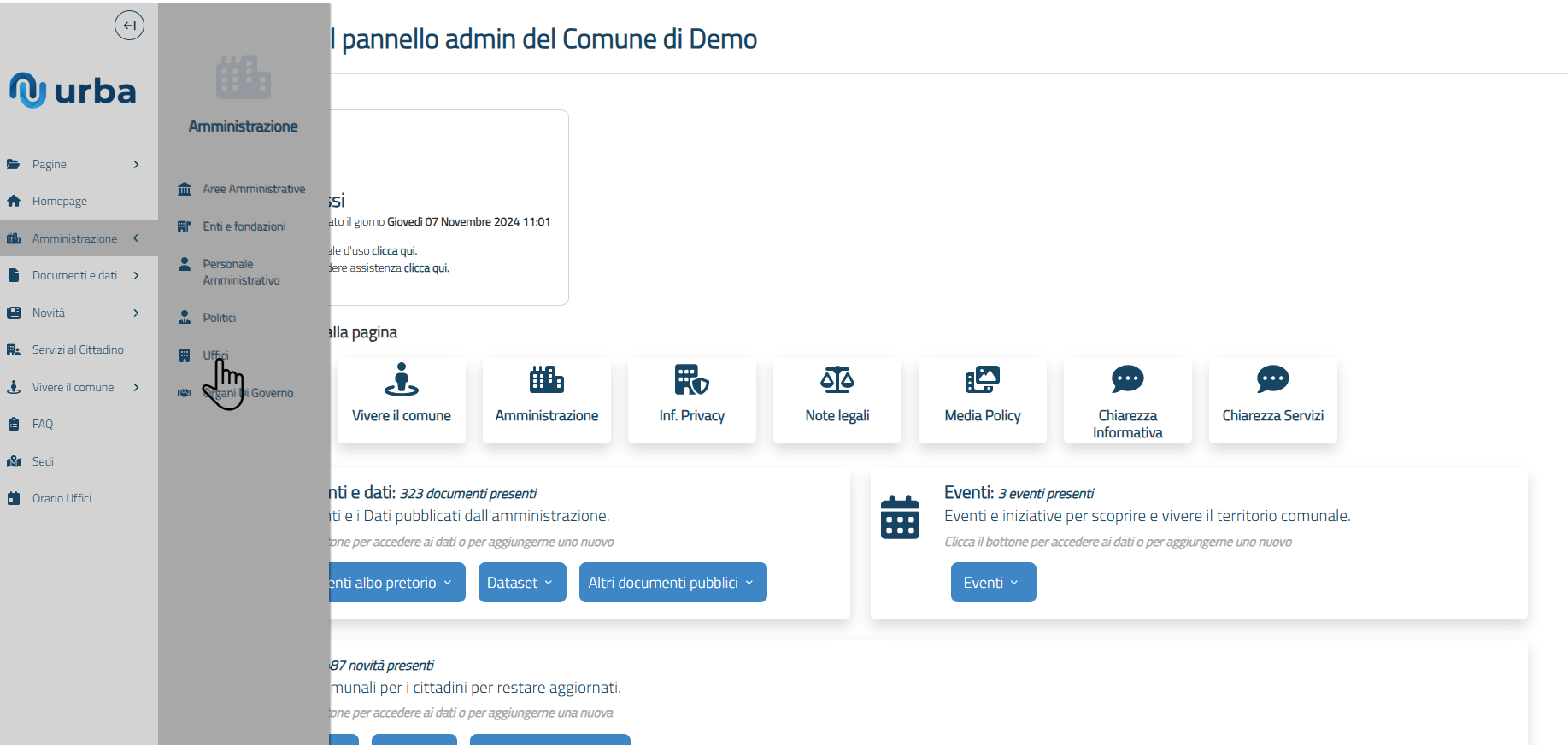
Nella pagina Uffici è possibile filtrare i dati per Nome, Assessore di riferimento, Responsabile e Sede principale:
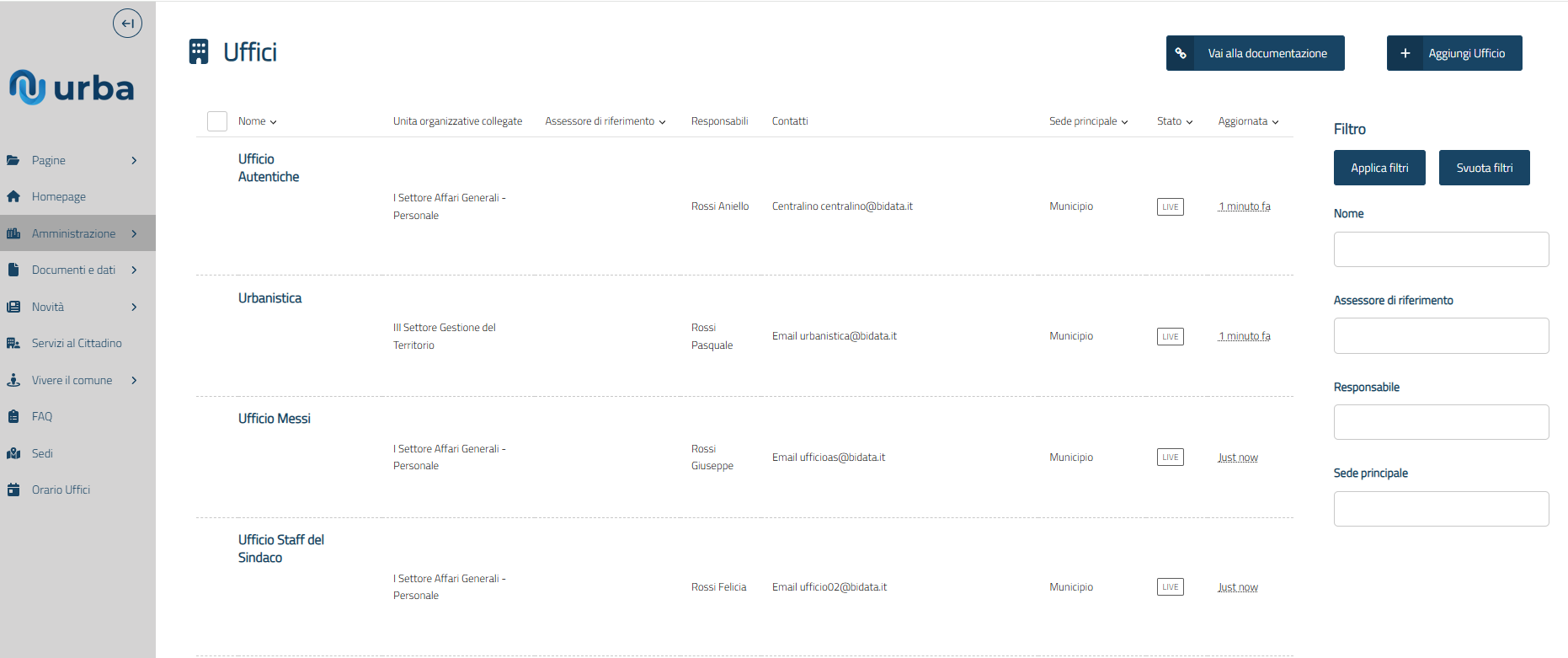
Per poter applicare un filtro è necessario compilare uno dei campi sopra elencati e infine selezionare il bottone Applica filtri in alto a destra:
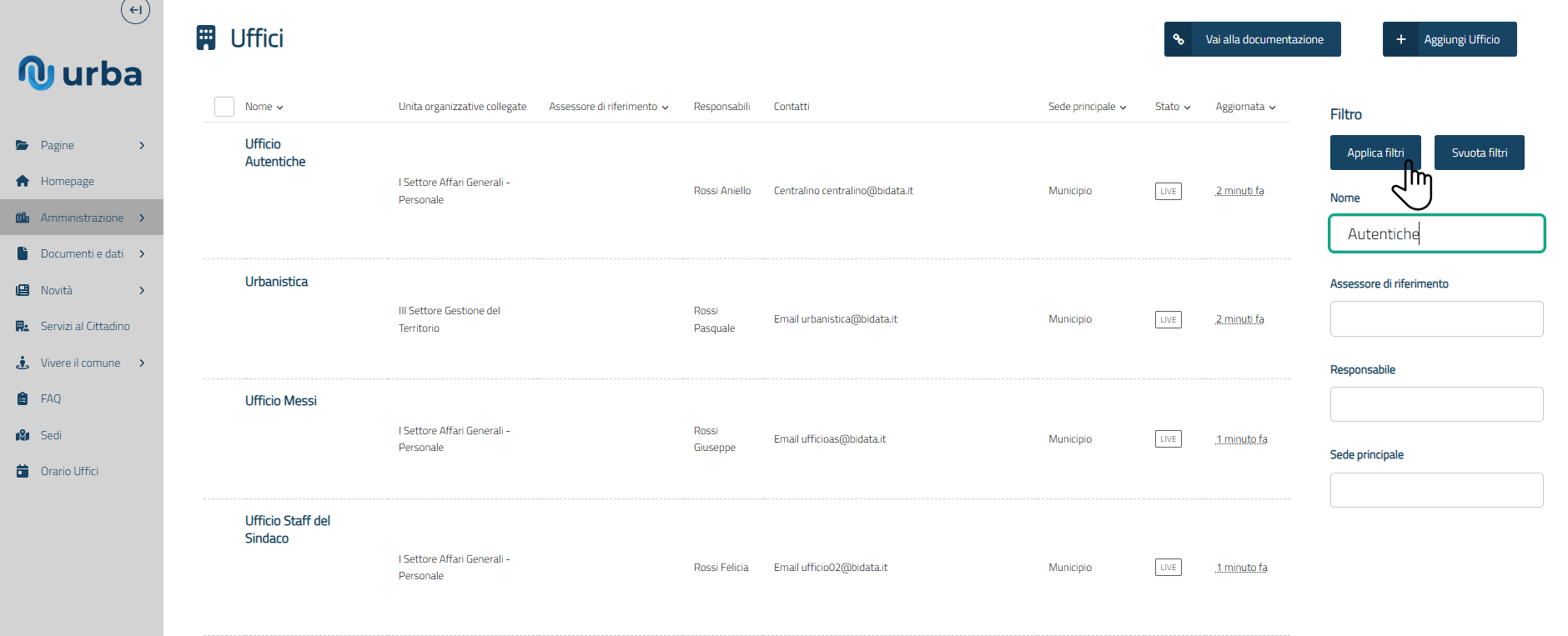
Per poter rimuovere i filtri basta selezionare il bottone Svuota filtri in alto a destra:
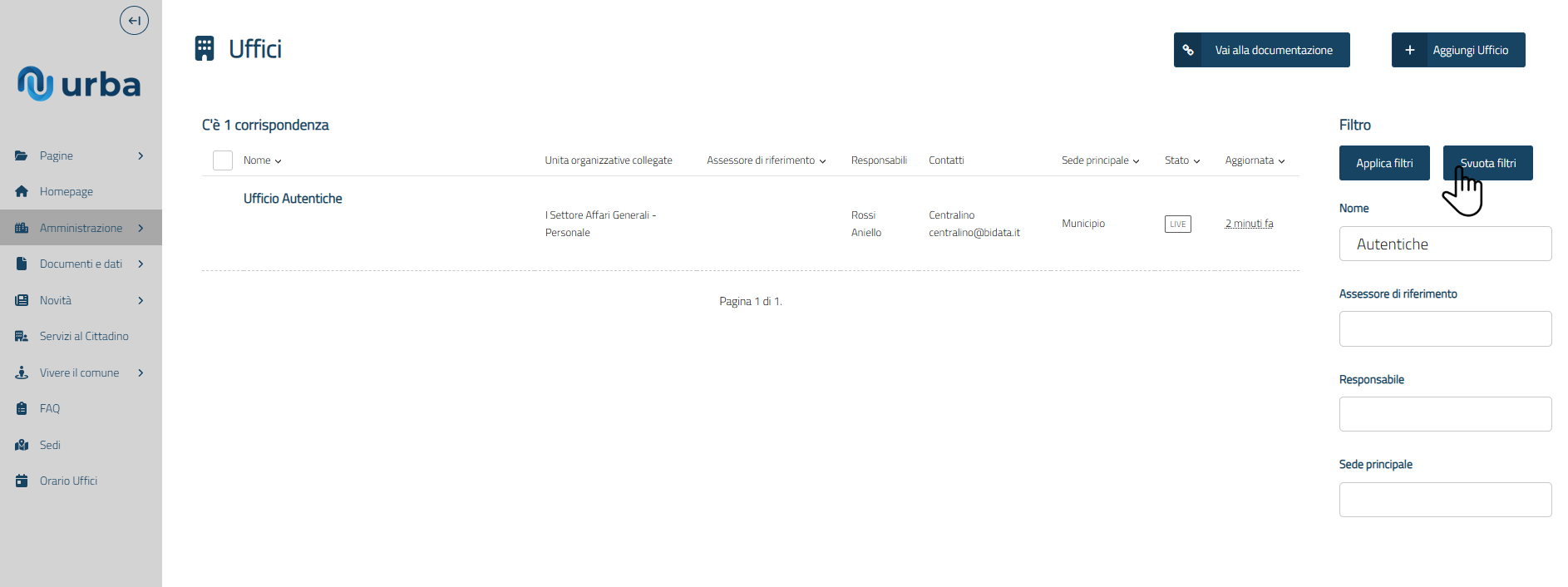
Campi
I campi da inserire possono essere obbligatori o non obbligatori. Se tutti i campi obbligatori non saranno inseriti non sarà possibile pubblicare l'ente o la fondazione.
| Campo | Obbligatorietà | Descrizione |
|---|---|---|
| Nome | Si | Nome dell'ufficio |
| Descrizione breve | Si | Breve descrizione dell'ufficio (max 255 caratteri) |
| Immagine | No | Immagine rappresentativa della struttura |
| Competenze | Si | Descrizione dei compiti svolti dall'ufficio |
| Unità organizzativa genitore | No | Struttura di cui fa parte l'ufficio |
| Responsabili | No | Elenco di responsabili dell'ufficio |
| Tipo ufficio fondazione | Si | Tipologia di struttura |
| Assessore di riferimento | No | Assessore di riferimento dell'ufficio |
| Persone | No | Persone che compongono l'ufficio |
| Sede principale | Si | Luogo dove è situata l'ufficio |
| Altre sedi | No | Altri luoghi dove è situata l'ufficio |
| Contatti | Si | Contatti dell'ufficio |
| Allegati | No | Elenco di documenti collegati alla struttura |
| Ulteriori informazioni | No | Altre informazioni sulla struttura |
| In evidenza nella pagina Enti e fondazioni | No | Se selezionato, l'ufficio verrà mostrata nella sezione in evidenza nella pagina Enti e fondazioni |
| Argomenti collegabili | No | Argomenti trattati nell'ufficio |
Creazione
Per poter creare un nuovo ufficio, una volta effettuato l'accesso alla pagina Uffici, è necessario selezionare il bottone Aggiungi Ufficio in alto a destra:
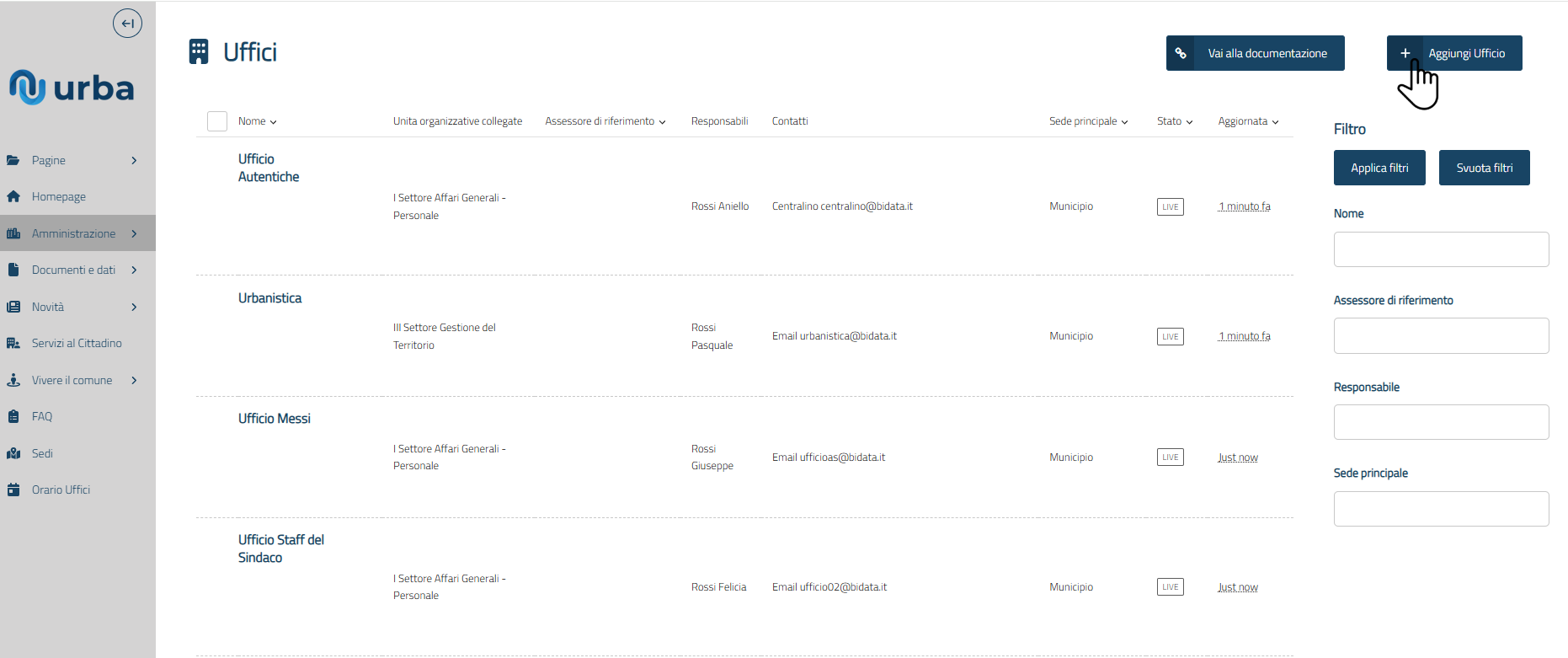
Una volta inseriti i dati dell'ufficio è possibile salvare l'ufficio inserito attraverso due modalità:
a. Salva bozza: l'ufficio viene salvato, ma non viene mostrato nel sito comunale. Per poter salvare la bozza dell'ufficio selezionare il bottone Salva bozza:
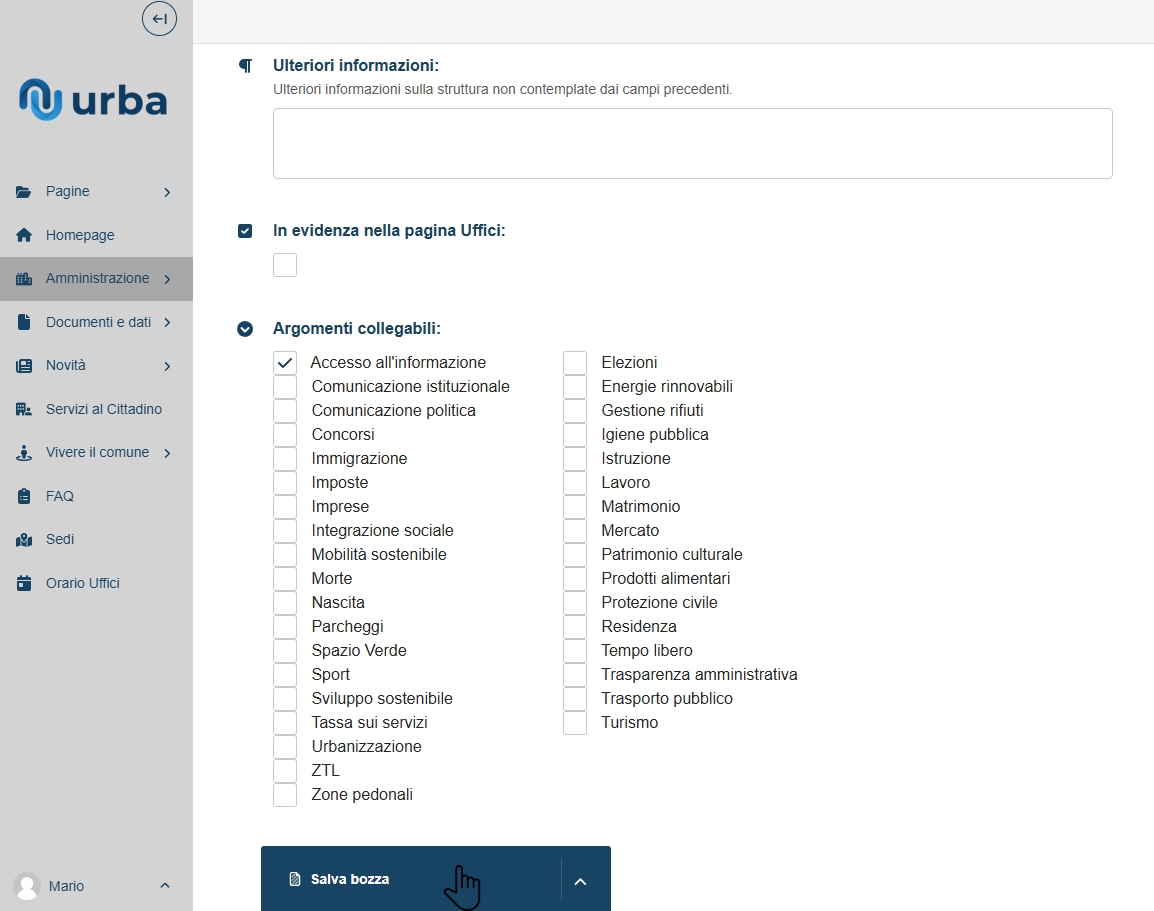
b. Pubblica: l'ufficio viene salvato e viene mostrato nel sito comunale. Per poter pubblicare l'ufficio selezionare l'icona  in corrispondenza del bottone Salva bozza e infine selezionare Pubblica:
in corrispondenza del bottone Salva bozza e infine selezionare Pubblica:
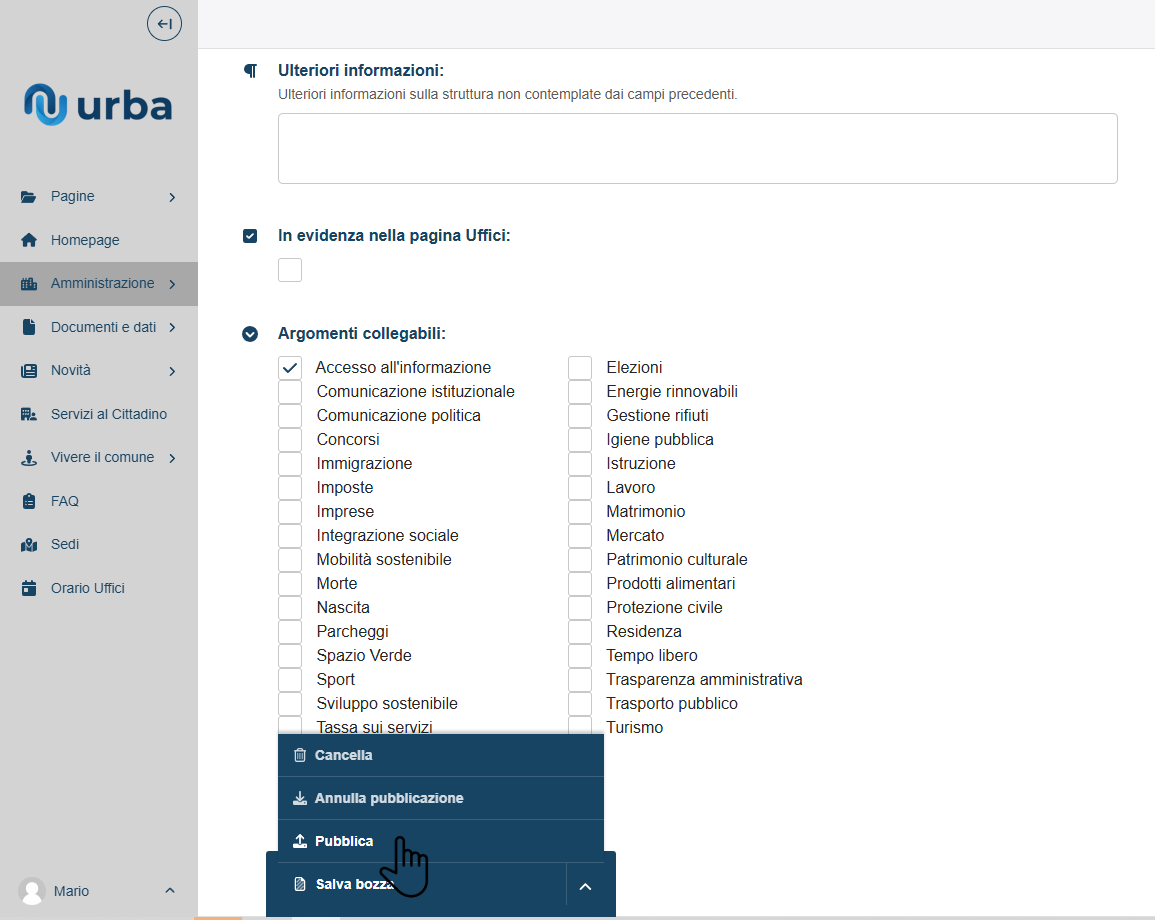
Duplica
È possibile duplicare un ufficio già presente. Per poter duplicare un ufficio, una volta effettuato l'accesso alla pagina Uffici, è necessario selezionare il bottone Duplica in corrispondenza dell'ufficio desiderato:
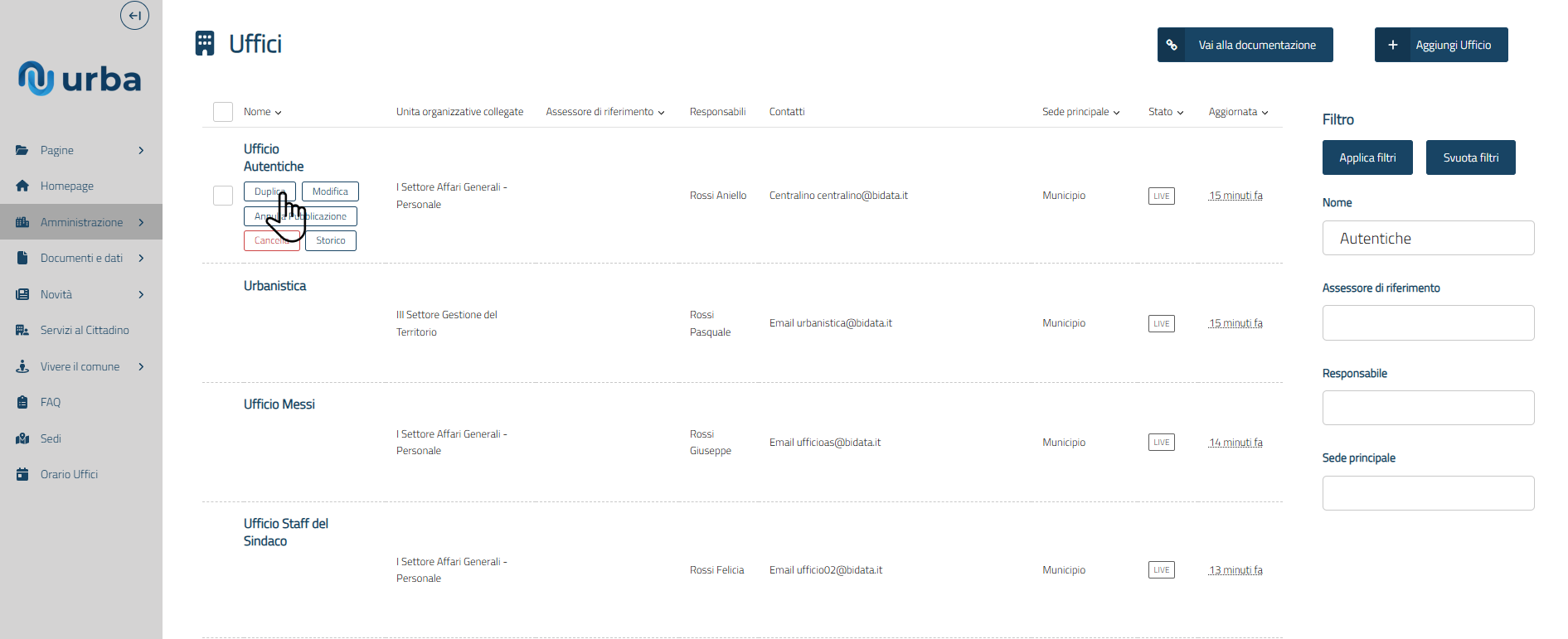
La funzione Duplica copia tutte le informazione dell'ufficio selezionato in un altro ufficio salvato come bozza. L'ufficio duplicato avrà il prefisso Copia di davanti al nome.
Annulla pubblicazione
Per poter annullare la pubblicazione di un ufficio, una volta effettuato l'accesso alla pagina Uffici, è necessario selezionare il bottone Annulla pubblicazione in corrispondenza dell'ufficio desiderato:
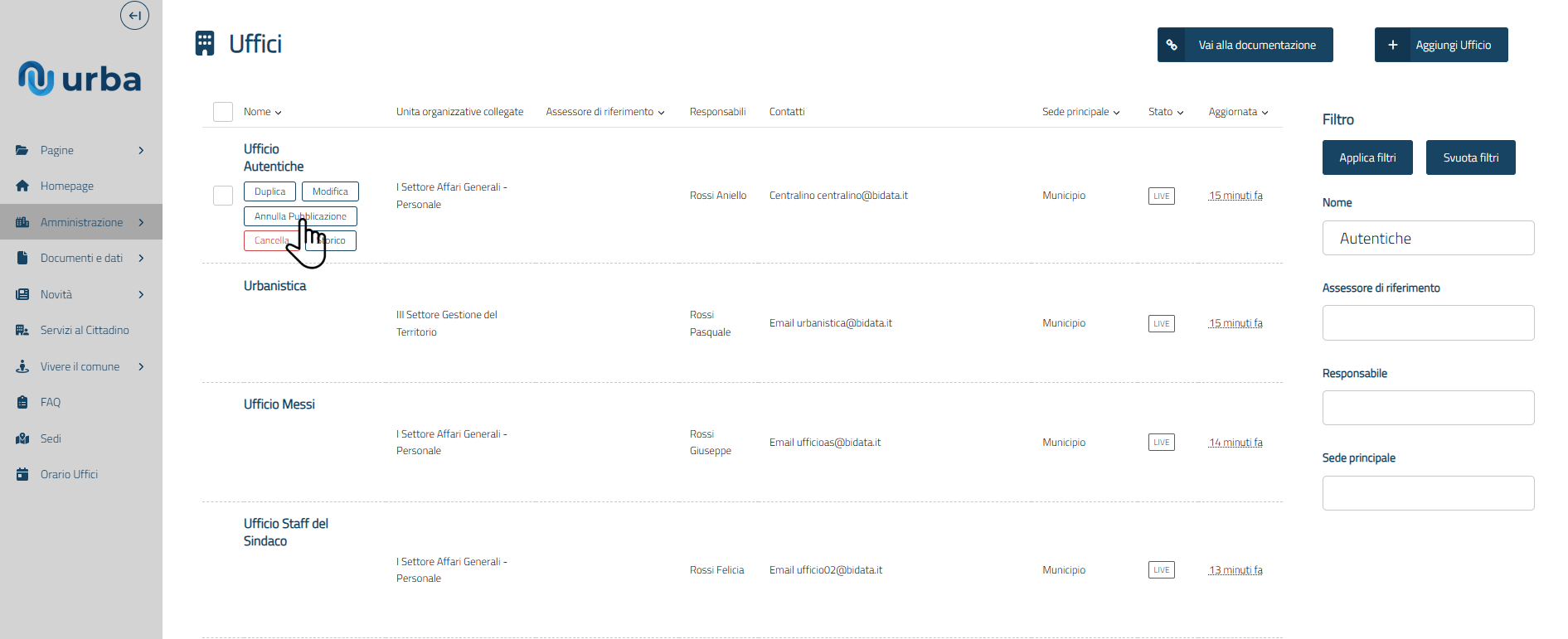
Infine per poter confermare l'operazione selezionare il bottone Si, annulla la pubblicazione:
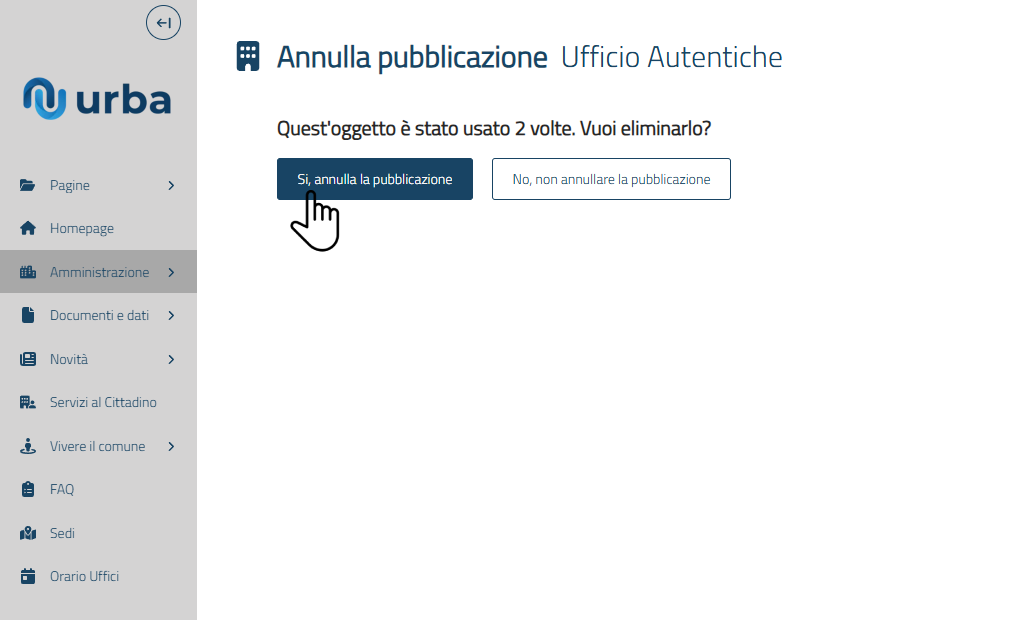
L'ufficio verrà nascosto sul sito comunale e passerà nello stato di bozza.
Visualizza/Modifica
Per poter visualizzare/modificare i dettagli di un ufficio, una volta effettuato l'accesso alla pagina Uffici, è necessario selezionare il titolo dell'ufficio desiderato:
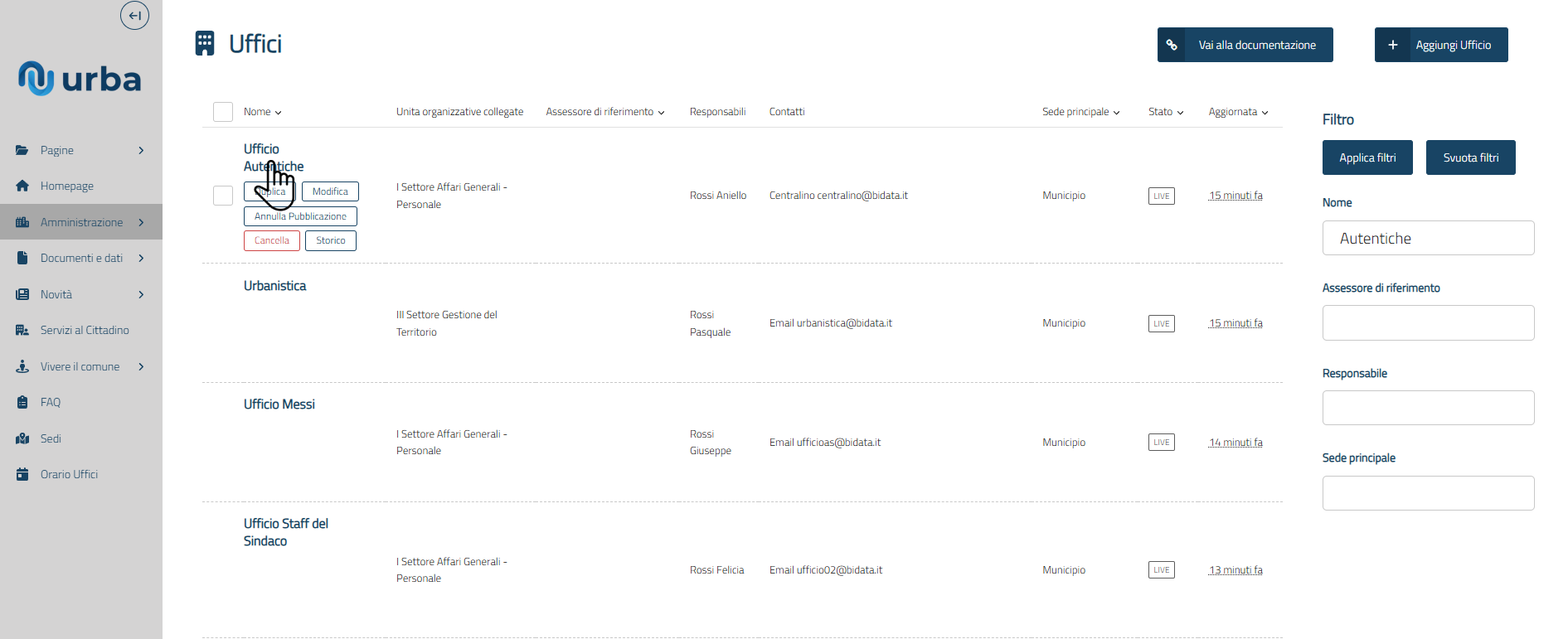
In alternativa posizionarsi con il mouse in corrispondenza dell'ufficio desiderato e selezionare il bottone Modifica:
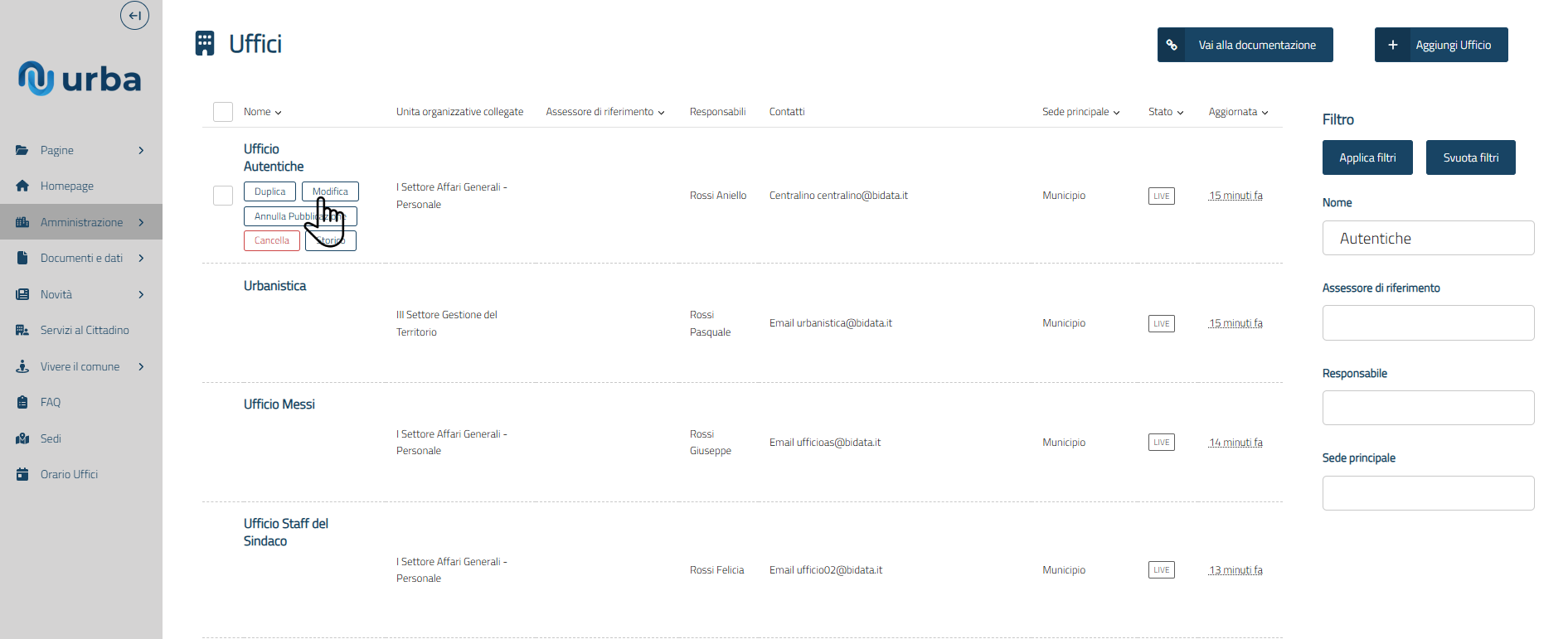
Elimina
Per poter rimuovere un ufficio, una volta effettuato l'accesso alla pagina Uffici, è necessario posizionarsi con il mouse in corrispondenza dell'ufficio desiderato e selezionare il bottone Cancella:
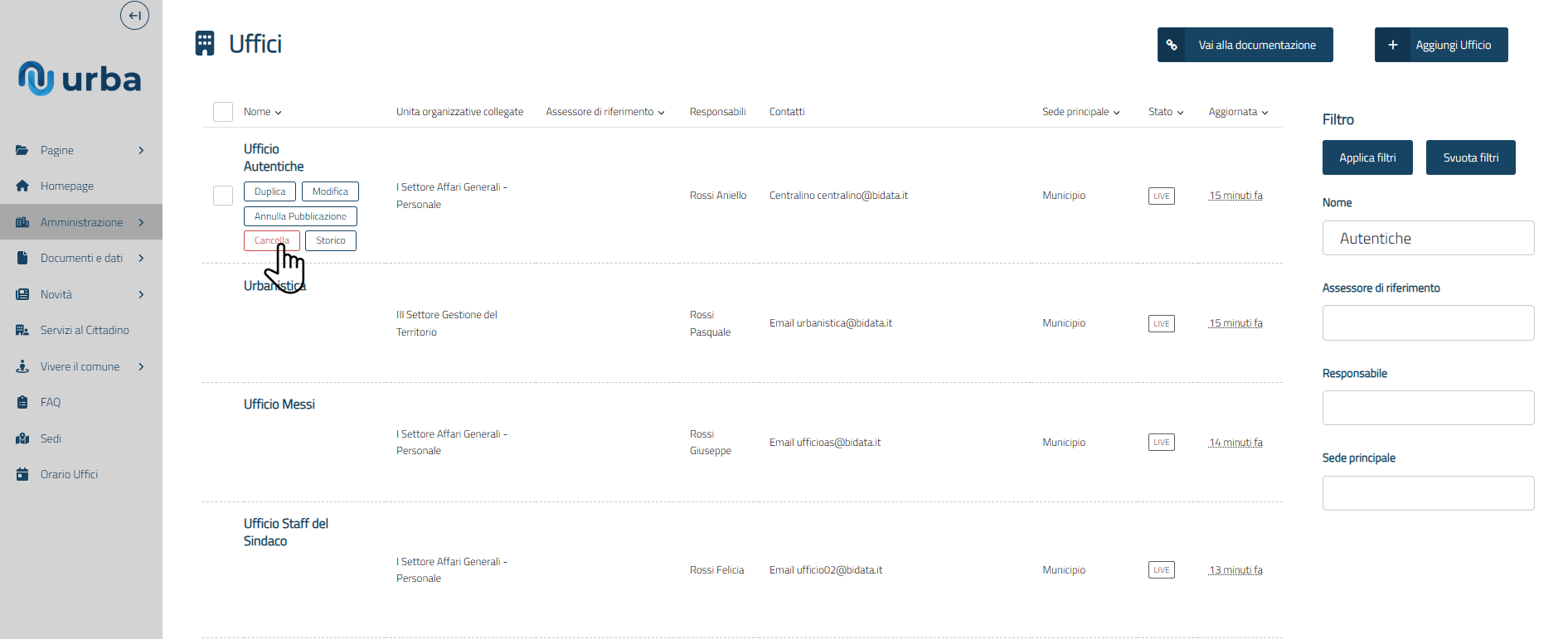
Infine per poter confermare l'operazione selezionare il bottone Si, elimina:
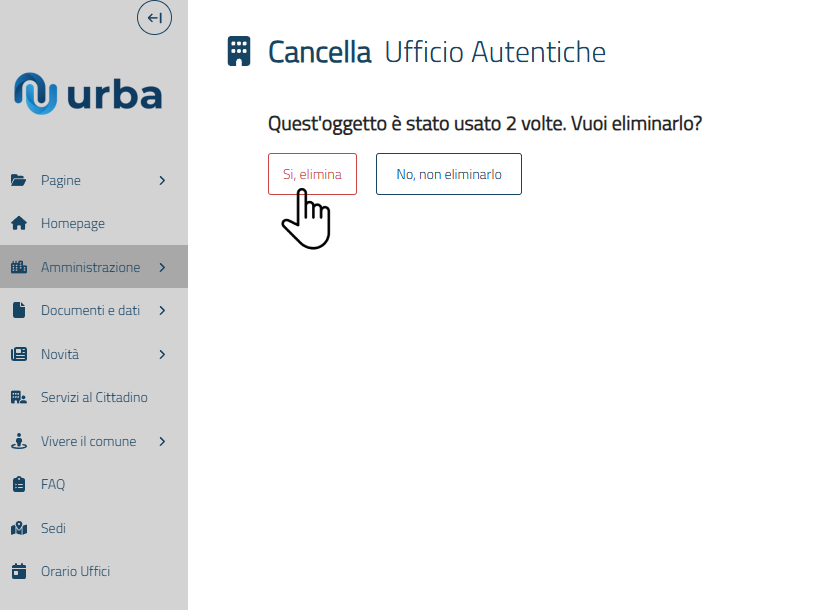
Organi di governo
La sezione Organi di governo mostra tutti gli organi di governo del Comune.
Per poter visualizzare tutti gli organi di governo del Comune basta selezionare dal menù a sinistra Amministrazione e successivamente Organi di governo:
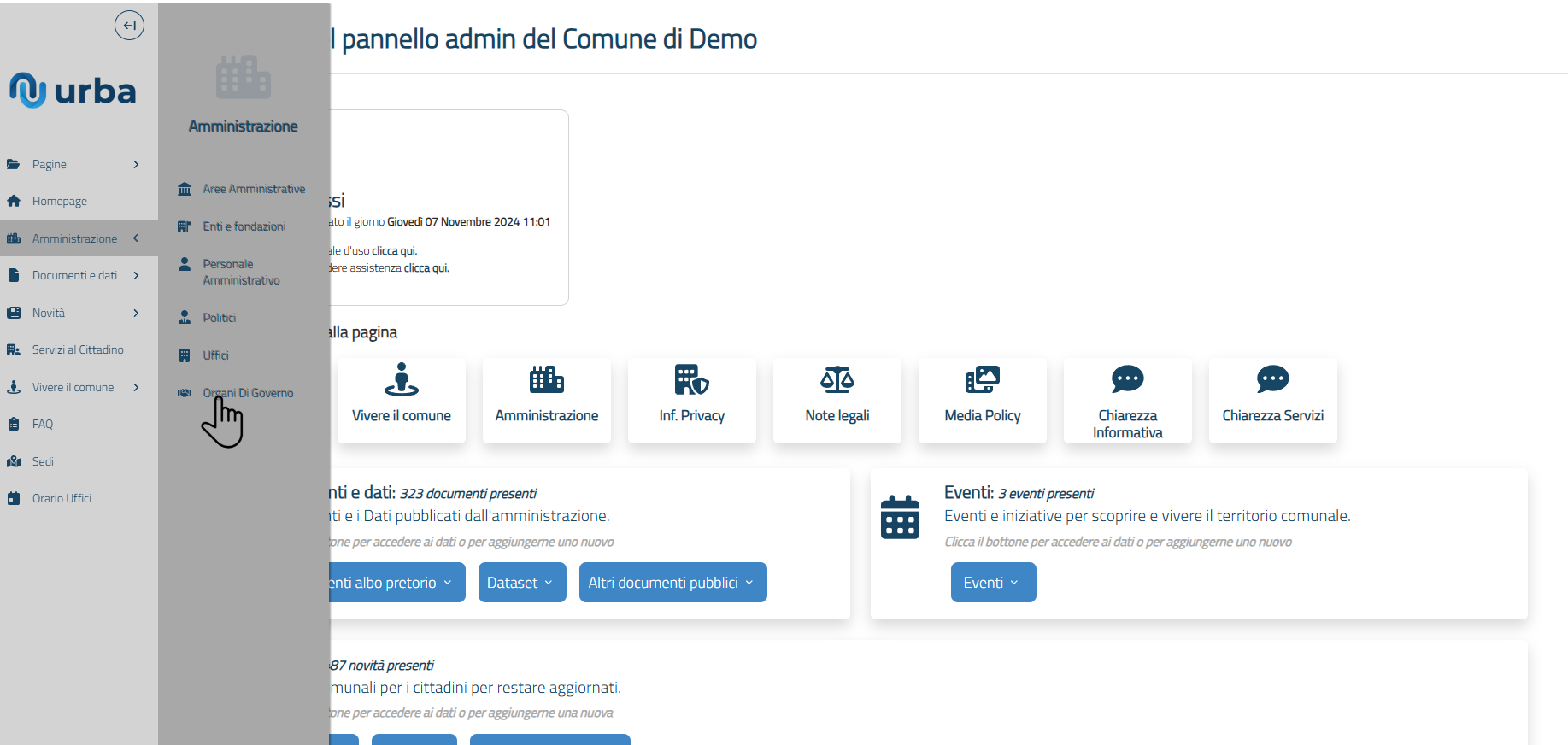
Nella pagina Organi di governo è possibile filtrare i dati per Nome:
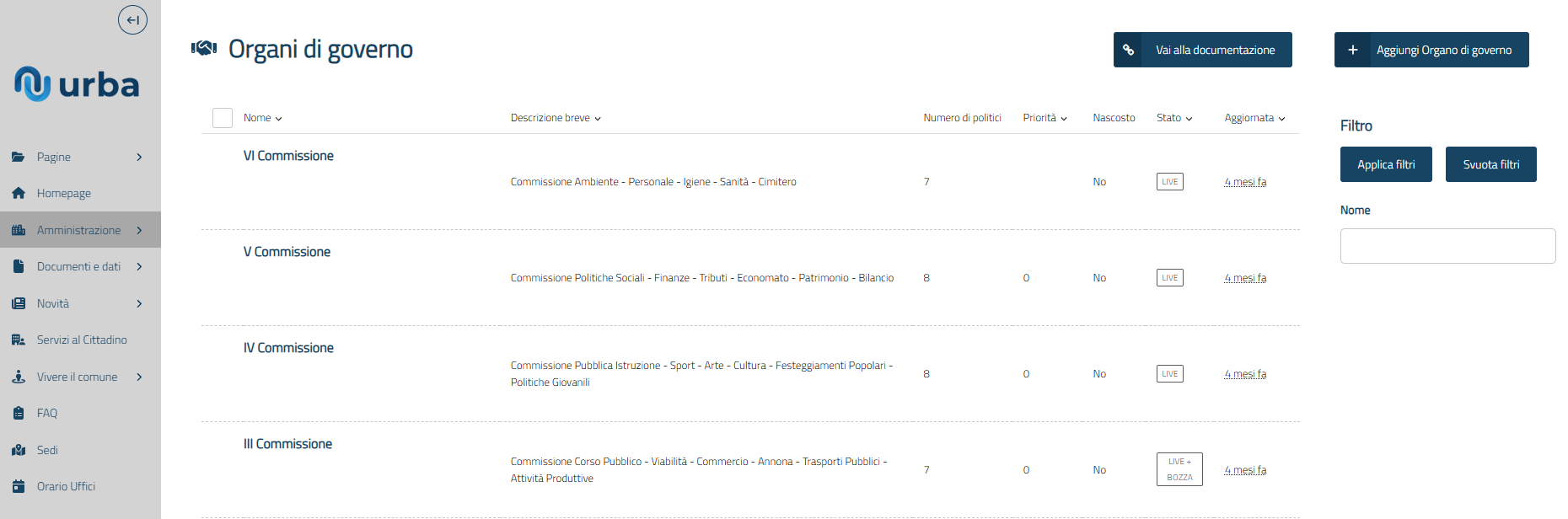
Per poter applicare un filtro è necessario compilare il campo sopra Nome e infine selezionare il bottone Applica filtri in alto a destra:
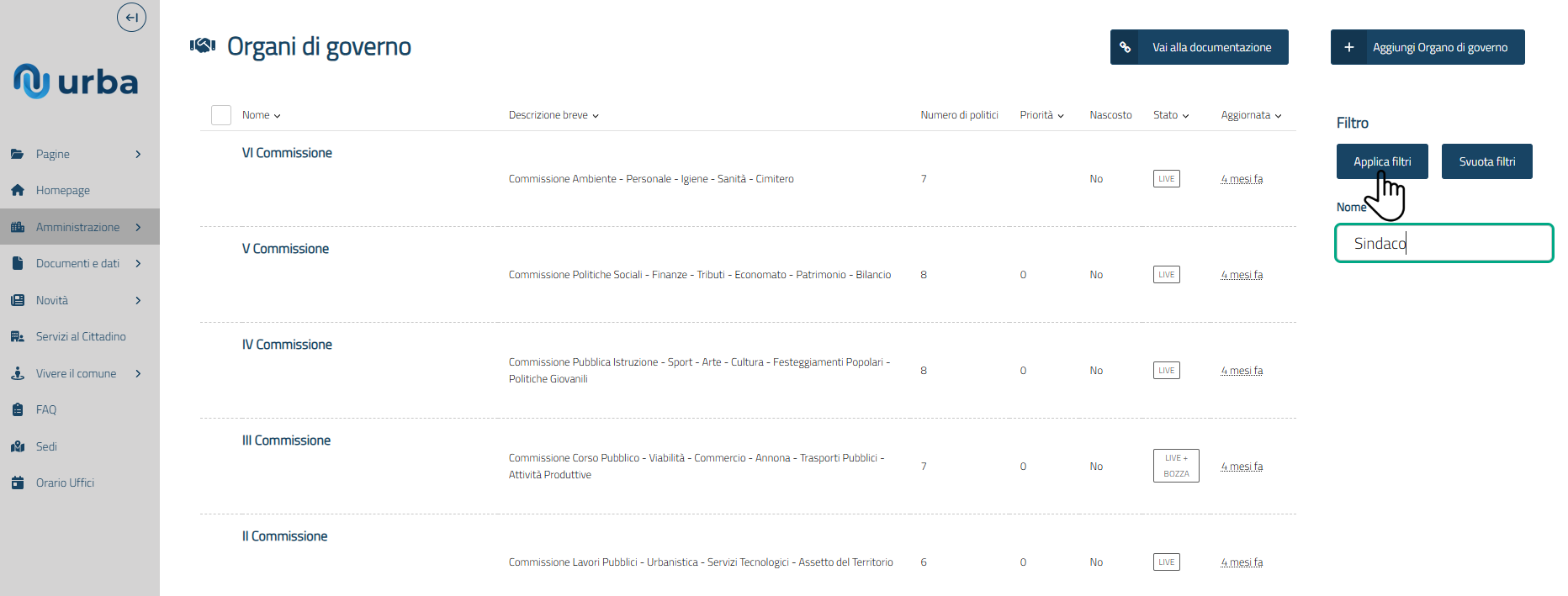
Per poter rimuovere i filtri basta selezionare il bottone Svuota filtri in alto a destra:
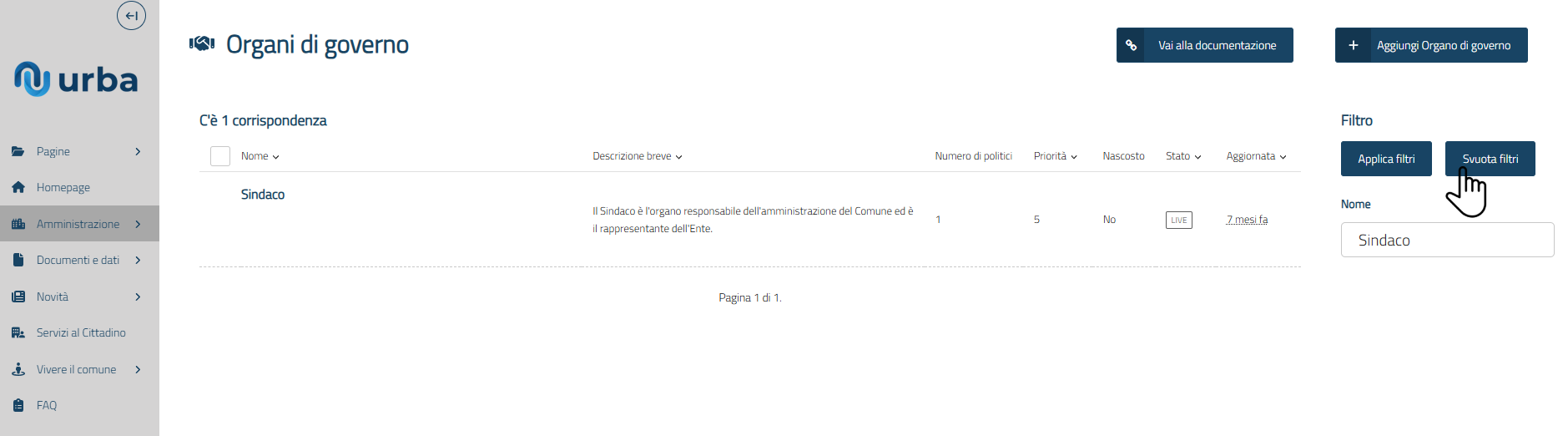
Campi
I campi da inserire possono essere obbligatori o non obbligatori. Se tutti i campi obbligatori non saranno inseriti non sarà possibile pubblicare l'ente o la fondazione.
| Campo | Obbligatorietà | Descrizione |
|---|---|---|
| Nome | Si | Nome dell'ufficio |
| Descrizione breve | Si | Breve descrizione dell'organo (max 255 caratteri) |
| Immagine | No | Immagine rappresentativa della struttura |
| Competenze | Si | Descrizione dei compiti svolti dall'organo |
| Politici | Si | Elenco dei politici che fanno parte dell'organo |
| Sede principale | Si | Luogo dove l'organo svolge i propi compiti |
| Altre sedi | No | Altri luoghi dove l'organo svolge i propi compiti |
| Contatti | Si | Contatti dell'organo |
| Allegati | No | Elenco di documenti collegati all'organo |
| Priorità | No | Ordine di visualizzazione nella pagina Organi di governo |
| Nascondi | No | Se selezionato, l'organo viene nascosto nella pagina Organi di governo |
| Ulteriori informazioni | No | Altre informazioni sull'organo |
| Argomenti collegabili | No | Argomenti trattati dall'organo |
Creazione
Per poter creare un nuovo organo, una volta effettuato l'accesso alla pagina Organi di governo, è necessario selezionare il bottone Aggiungi Organo di governo in alto a destra:
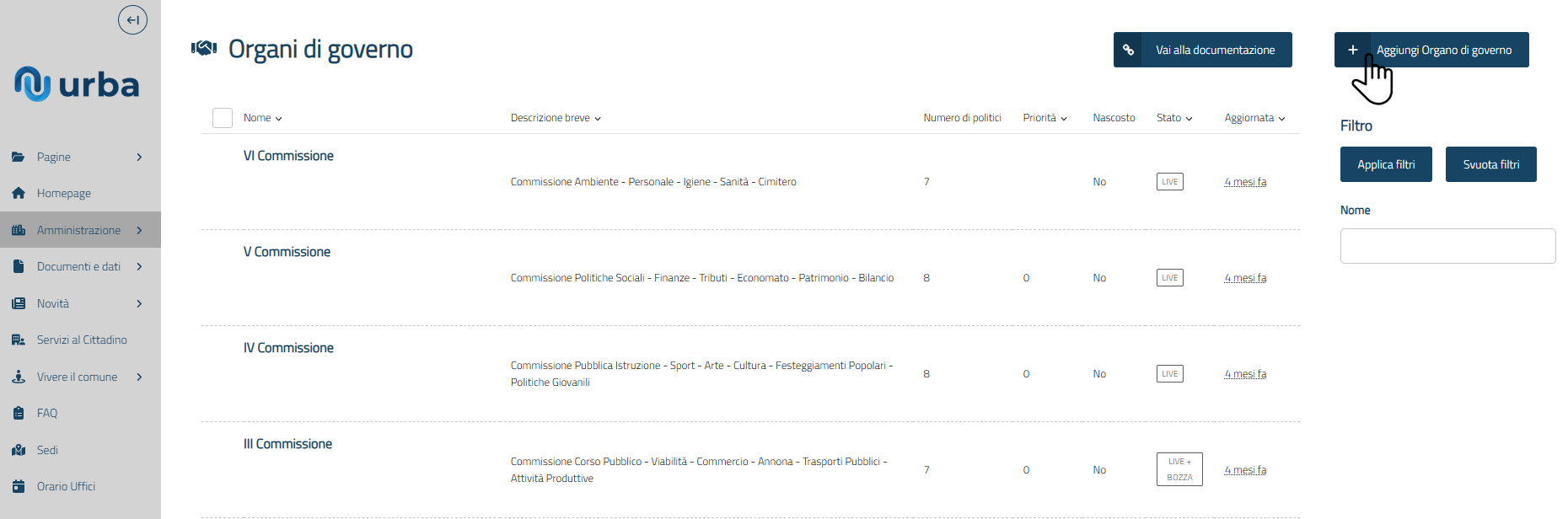
Una volta inseriti i dati dell'organo di governo è possibile salvare l'organo di governo inserito attraverso due modalità:
a. Salva bozza: l'organo di governo viene salvato, ma non viene mostrato nel sito comunale. Per poter salvare la bozza dell'organo di governo selezionare il bottone Salva bozza:
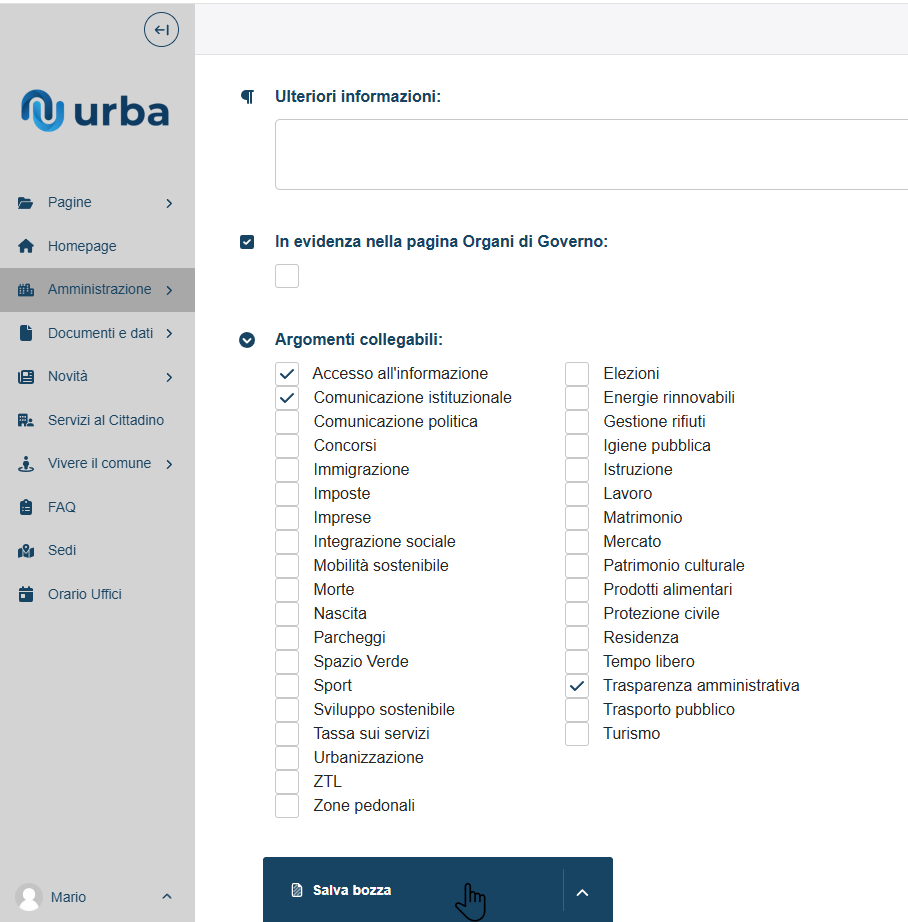
b. Pubblica: l'organo di governo viene salvato e viene mostrato nel sito comunale. Per poter pubblicare l'organo di governo selezionare l'icona  in corrispondenza del bottone Salva bozza e infine selezionare Pubblica:
in corrispondenza del bottone Salva bozza e infine selezionare Pubblica:
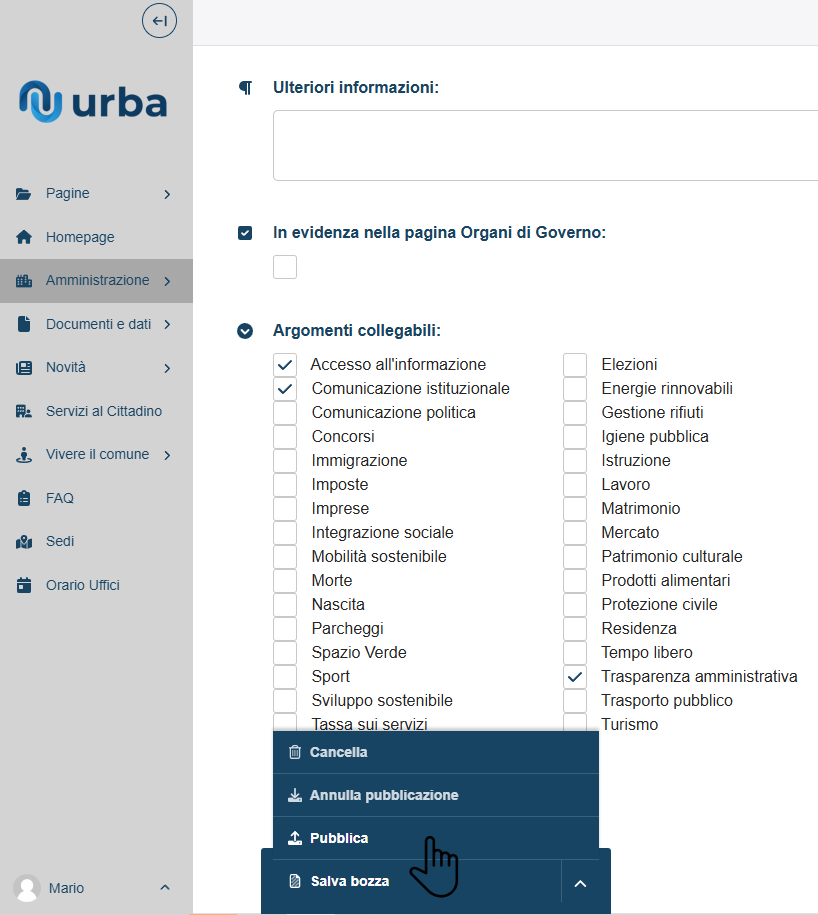
Duplica
È possibile duplicare un organo di governo già presente. Per poter duplicare un organo di governo, una volta effettuato l'accesso alla pagina Organi di governo, è necessario selezionare il bottone Duplica in corrispondenza dell'organo di governo desiderato;
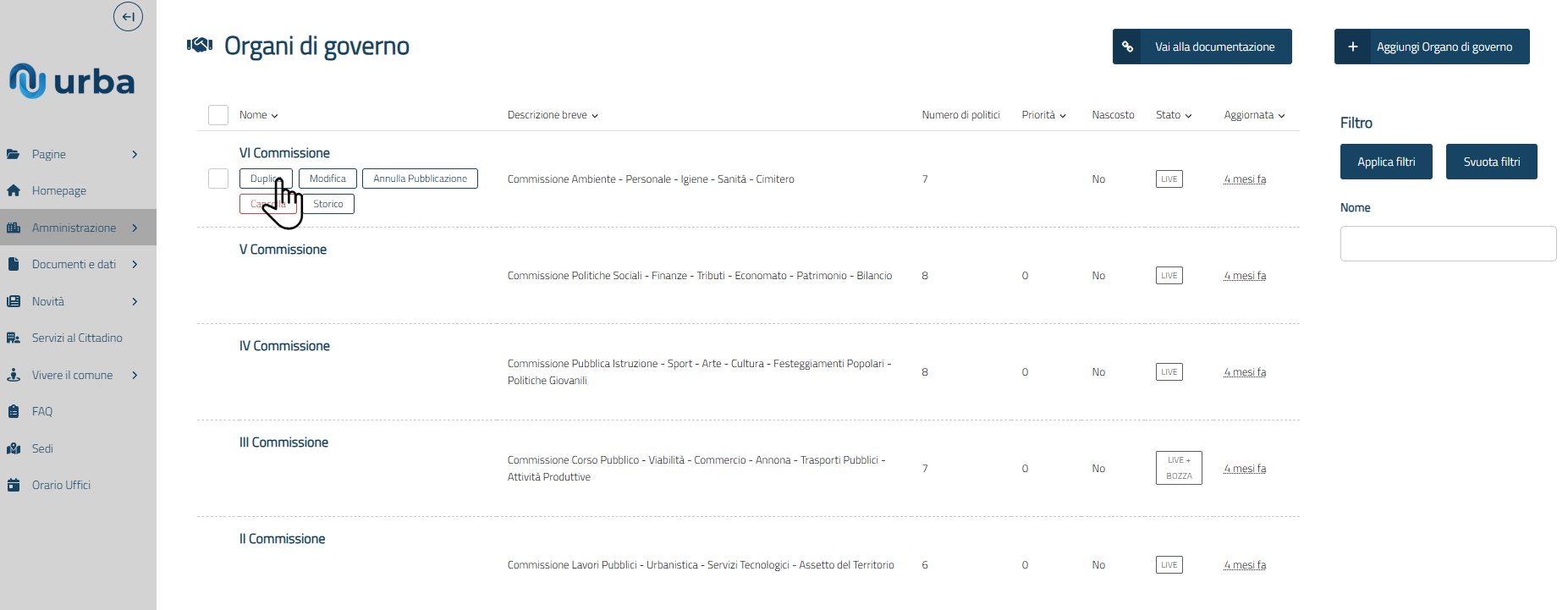
La funzione Duplica copia tutte le informazione dell'organo di governo selezionato in un altro ufficio salvato come bozza. l'organo di governo duplicato avrà il prefisso Copia di davanti al nome.
Annulla pubblicazione
Per poter annullare la pubblicazione di un organo di governo, una volta effettuato l'accesso alla pagina Organi di governo, è necessario selezionare il bottone Annulla pubblicazione in corrispondenza dell'organo di governo desiderato:
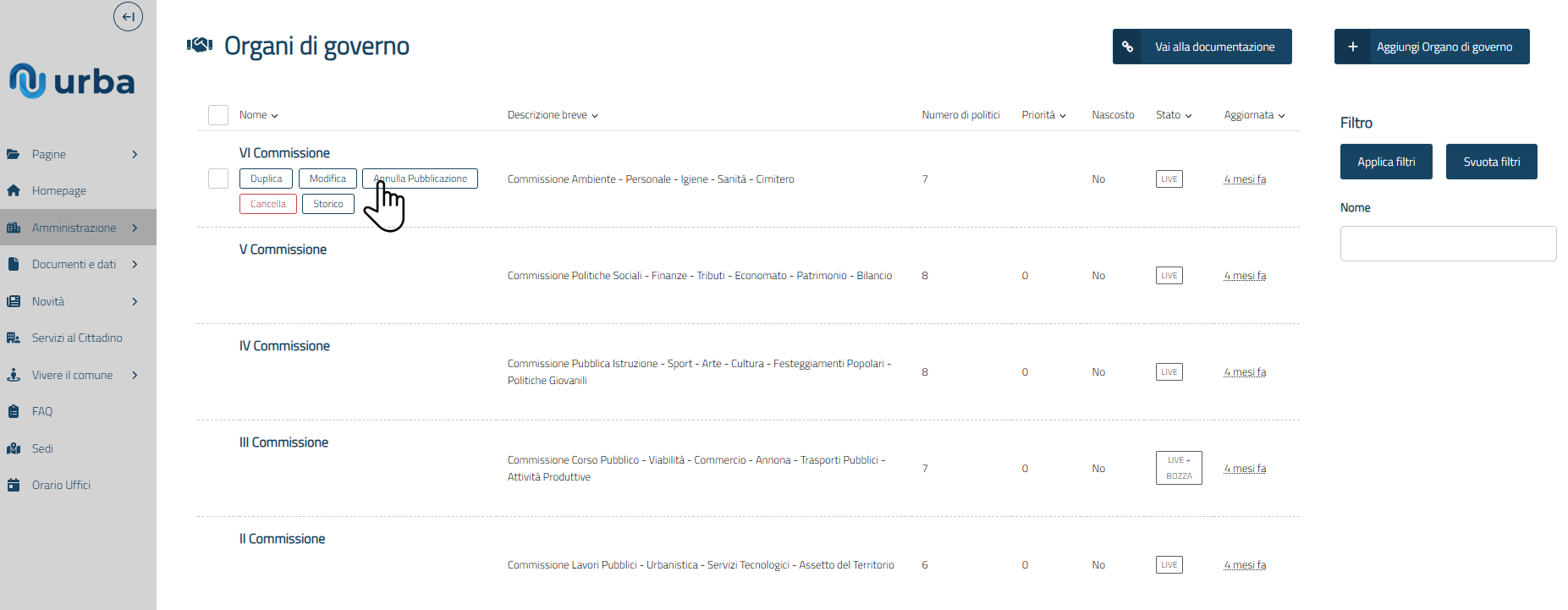
Infine per poter confermare l'operazione selezionare il bottone Si, annulla la pubblicazione:
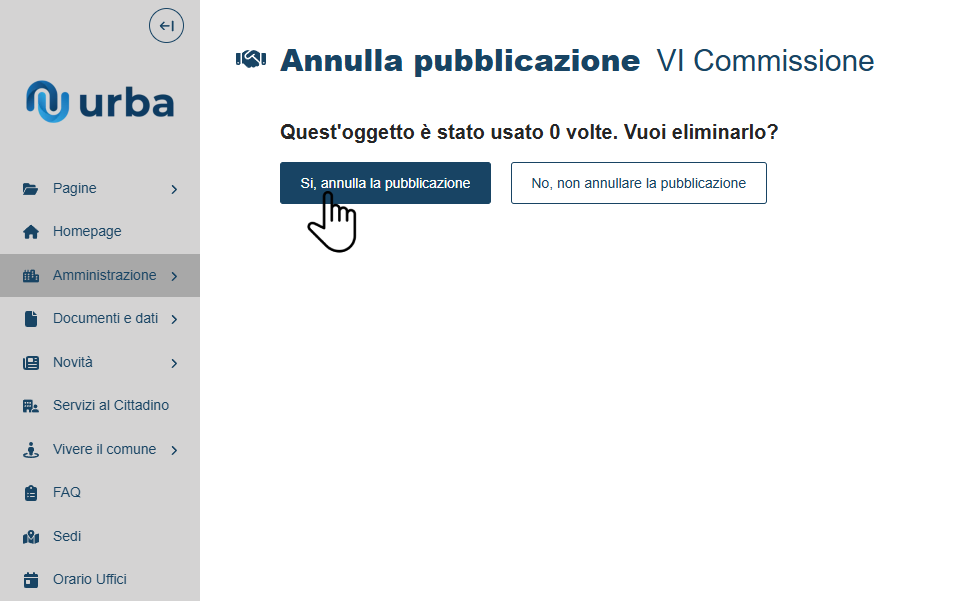
L'organo di governo verrà nascosto sul sito comunale e passerà nello stato di bozza.
Visualizza/Modifica
Per poter visualizzare/modificare i dettagli di un organo di governo, una volta effettuato l'accesso alla pagina Organi di governo, è necessario selezionare il titolo dell'organo di governo desiderato:
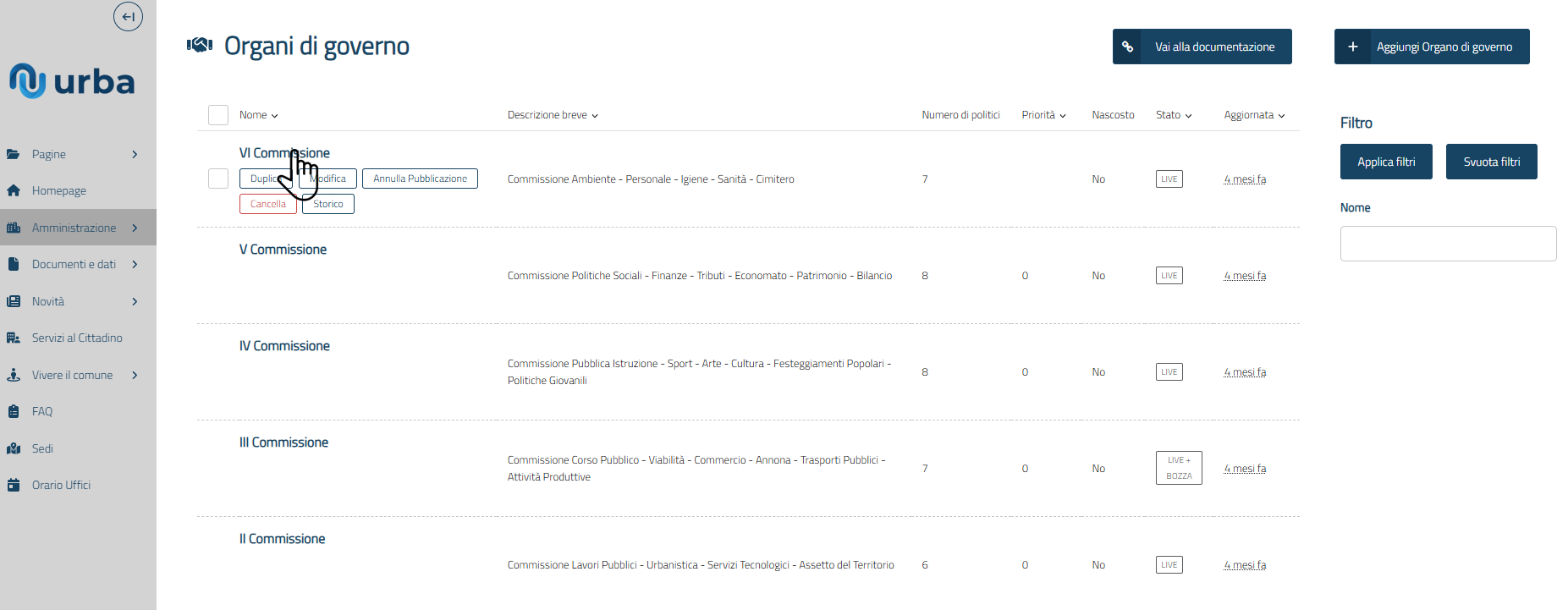
In alternativa posizionarsi con il mouse in corrispondenza dell'organo di governo desiderato e selezionare il bottone Modifica:
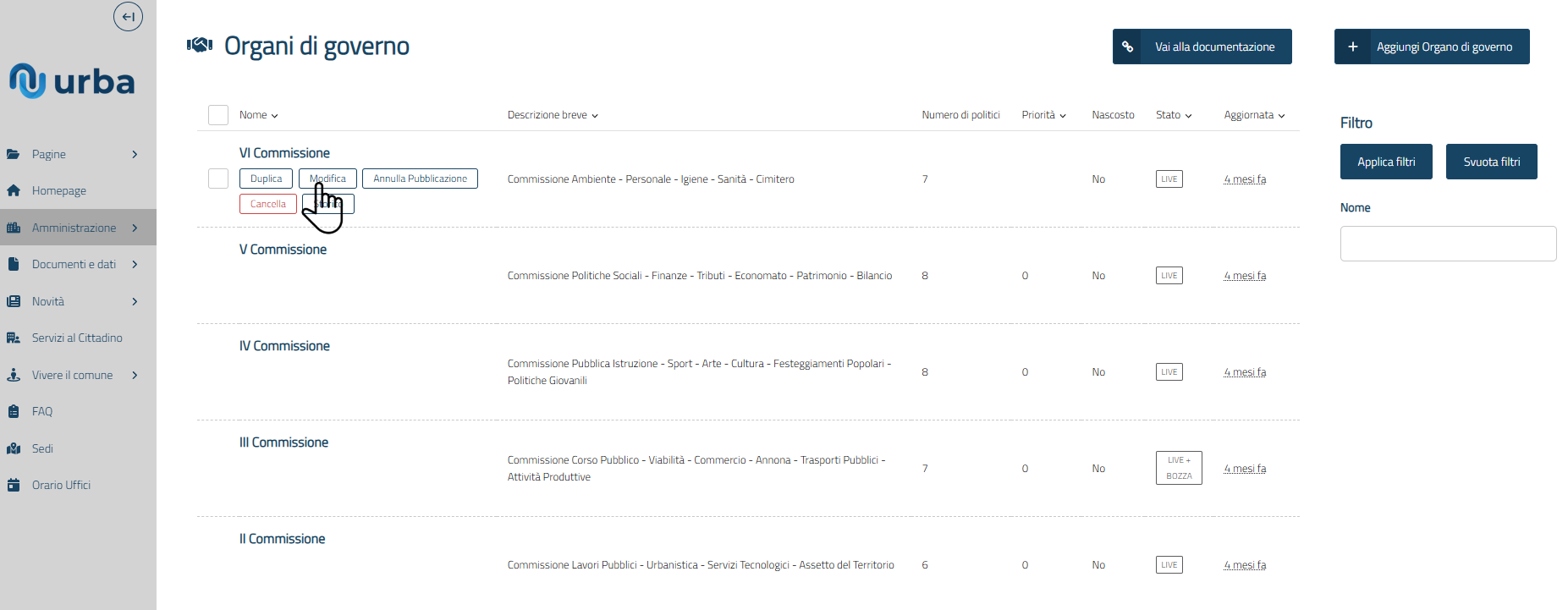
Elimina
Per poter rimuovere un organo di governo, una volta effettuato l'accesso alla pagina Organi di governo, è necessario posizionarsi con il mouse in corrispondenza dell'organo di governo desiderato e selezionare il bottone Cancella:
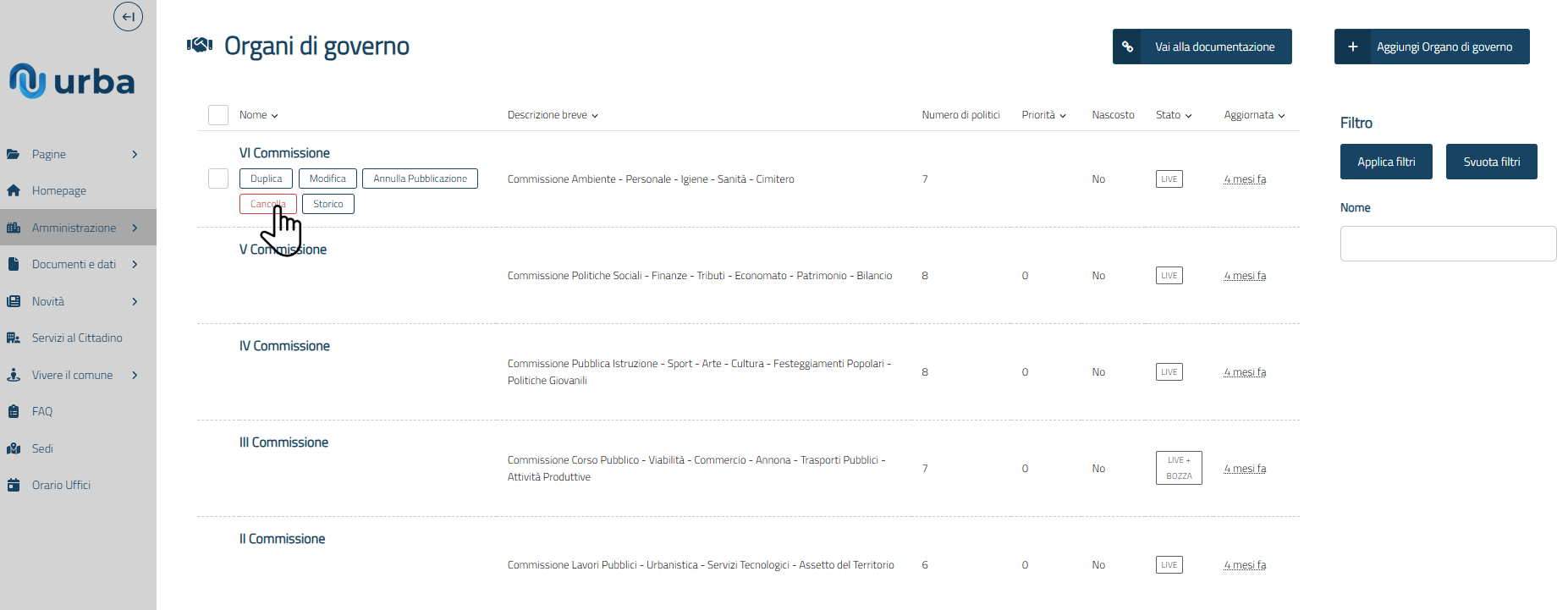
Infine per poter confermare l'operazione selezionare il bottone Si, elimina:
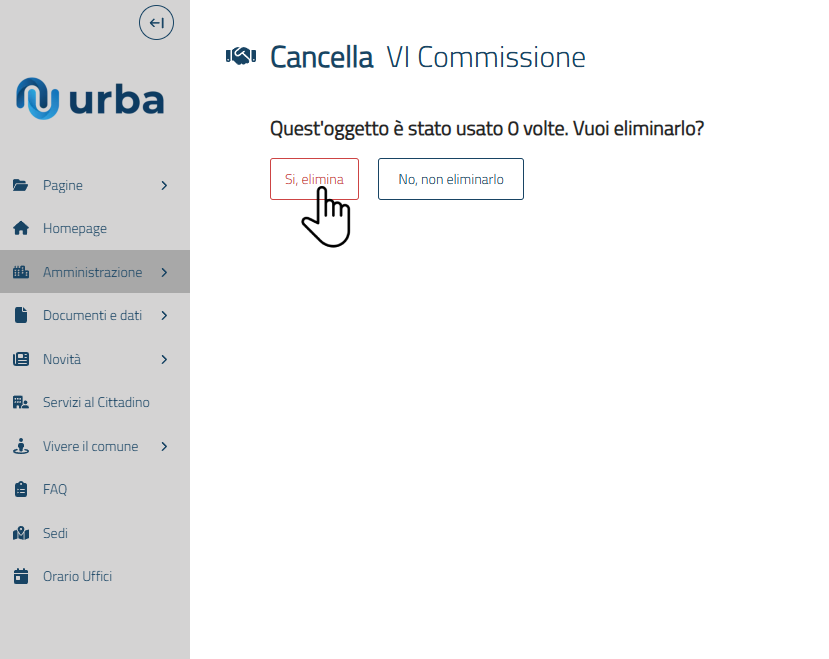
Ultimo aggiornamento effettuato il 07/11/24