Documenti e dati
La sezione Documenti e dati mostra i documenti e dati che appartengono al Comune. Questa sezione si suddivide in:
-
Documenti Albo Pretorio: sezione dedicata alla consultazione degli atti amministrativi per i quali è previsto l’obbligo di pubblicità legale;
-
Dataset: banca dati del Comune resa disponibile online pubblicamente;
-
Altri Documenti Pubblici: altri documenti resi pubblici dal Comune.
Documenti Albo Pretorio
Per poter visualizzare tutte i documenti basta selezionare dal menù a sinistra Documenti e dati e successivamente Documenti Albo Pretorio:
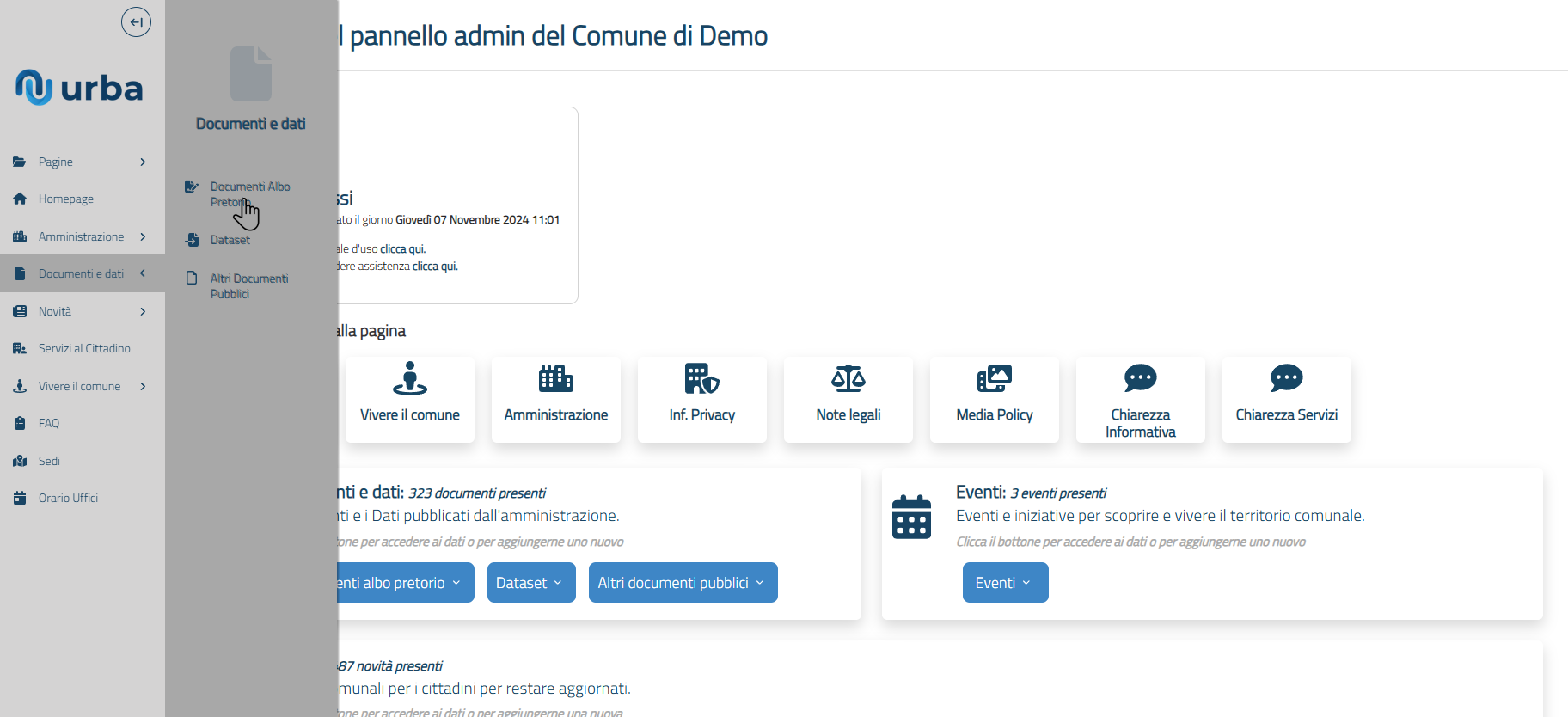
Nella pagina Documenti Albo Pretorio è possibile filtrare i dati per Titolo, Identificativo, Protocollo, Ufficio responsabile del documento e Tipologia documento:
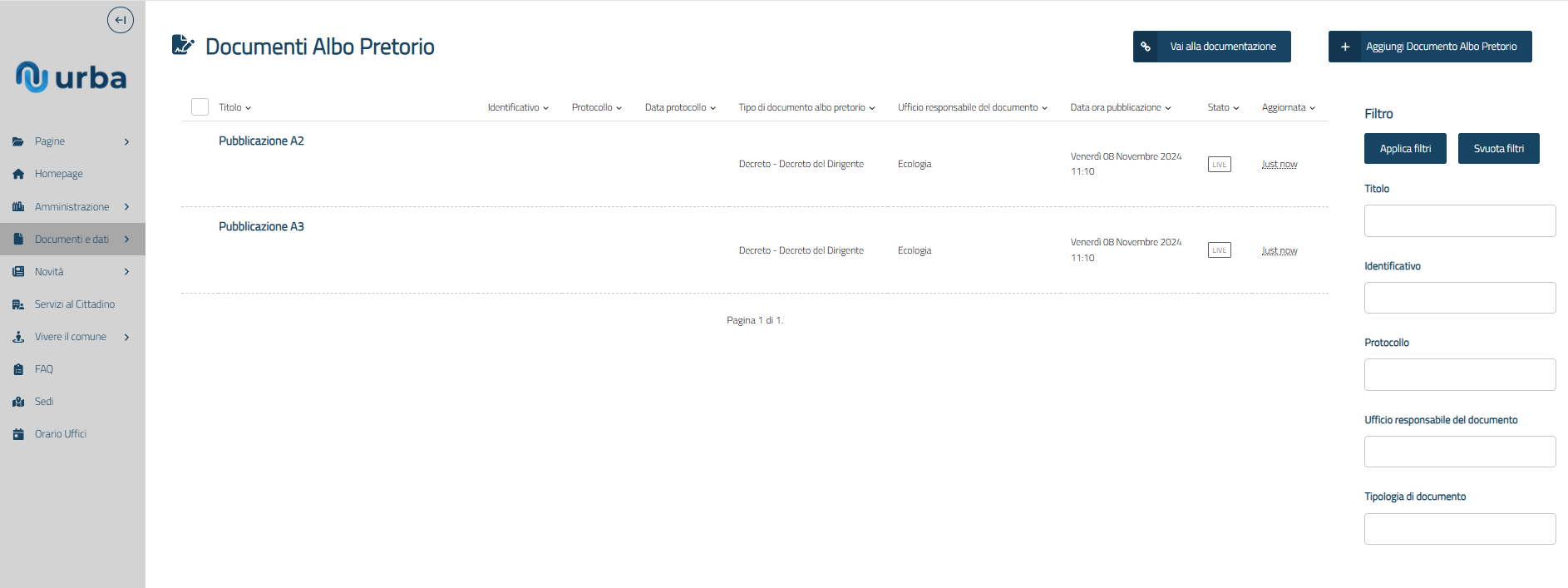
Per poter applicare un filtro è necessario compilare uno dei campi sopra elencati e infine selezionare il bottone Applica filtri in alto a destra:
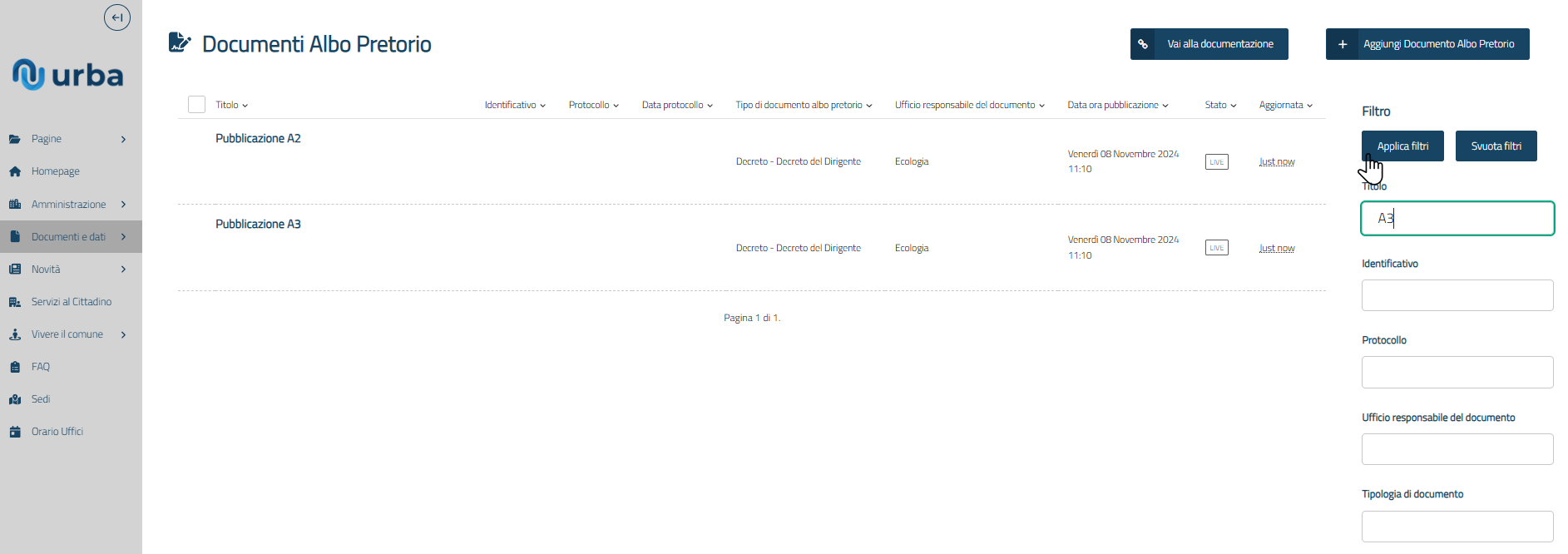
Per poter rimuovere i filtri basta selezionare il bottone Svuota filtri in alto a destra:
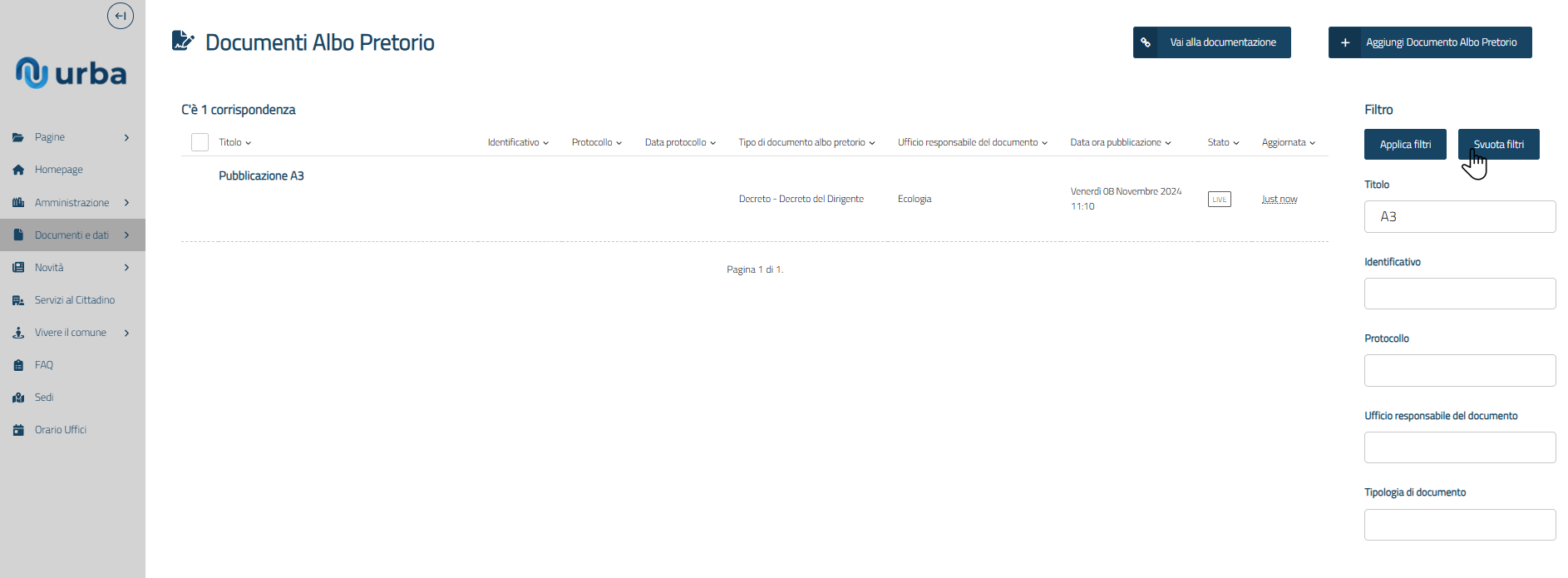
Campi
I campi da inserire possono essere obbligatori o non obbligatori. Se tutti i campi obbligatori non saranno inseriti non sarà possibile pubblicare il documento.
| Campo | Obbligatorietà | Descrizione |
|---|---|---|
| Tipo caricamento | Si | Tipologia di caricamento |
| Documento | Si | Documento scaricabile |
| Titolo | Si | Titolo del documento |
| Identificativo | No | Numero identificativo del documento |
| Protocollo | No | Numero di protocollo del documento |
| Data protocollo | No | Data di protocollo del documento |
| Immagine | No | Immagine di riferimento del documento |
| Tipo di documento albo pretorio | Si | Tipo di documento albo pretorio |
| Descrizione breve | Si | Breve descrizione dell'ufficio (max 255 caratteri) |
| Descrizione | No | Descrizione per identificare con chiarazza il documento |
| Galleria di immagini | No | Una o più immagini corredate da didascalie |
| Ufficio responsabile del documento | Si | Link alla scheda dell'ufficio responsabile del documento |
| Autori | No | Persone che hanno redatto il documento |
| Formati disponibili | Si | Lista dei formati in cui è disponibile il documento |
| Licenza distribuzione | Si | Licenza con il quale il documento viene distribuito |
| Ulteriori informazioni | No | Ulteriori informazioni sul documento |
| Riferimenti normativi | No | Lista di link con riferimenti normativi utili per il documento |
| Documenti collegati | No | Lista di documenti allegati: link a quelli strutturati a loro volta come documenti |
| Life events | No | Life events collegati |
| Business events | No | Business events collegati |
| In evidenza nella pagina Documenti e dati | No | Possibilità di mettere in evidenza il documento nella pagina Documenti e dati |
| Argomenti collegabili | Si | Argomenti collegabili al documento |
Creazione
Per poter creare un nuovo documento, una volta effettuato l'accesso alla pagina Documenti e dati, è necessario selezionare il bottone Aggiungi Documento Albo Pretorio in alto a destra:
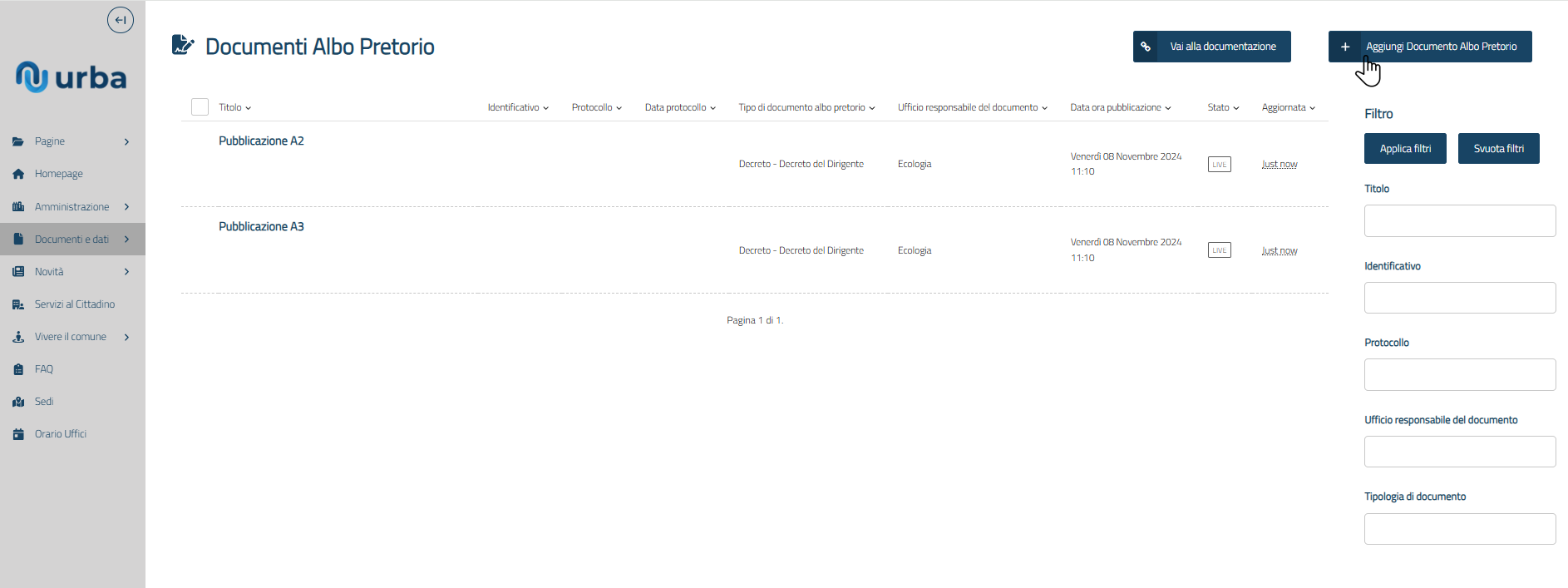
Una volta inseriti i dati del documento è possibile salvare il documento inserito attraverso due modalità:
a. Salva bozza: il documento viene salvato, ma non viene mostrato nel sito comunale. Per poter salvare la bozza del documento selezionare il bottone Salva bozza:
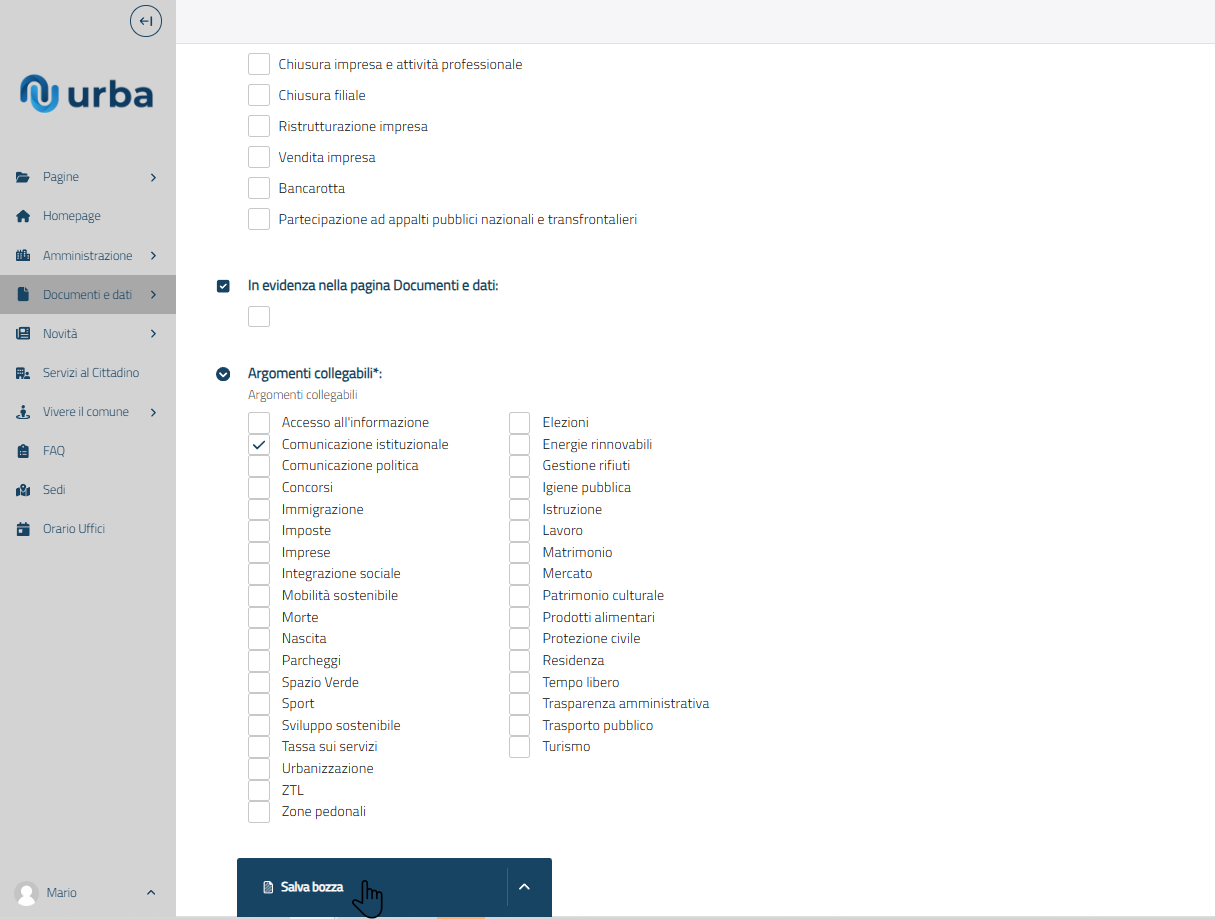
b. Pubblica: il documento viene salvato e viene mostrato nel sito comunale. Per poter pubblicare il documento selezionare l'icona  in corrispondenza del bottone Salva bozza e infine selezionare Pubblica:
in corrispondenza del bottone Salva bozza e infine selezionare Pubblica:
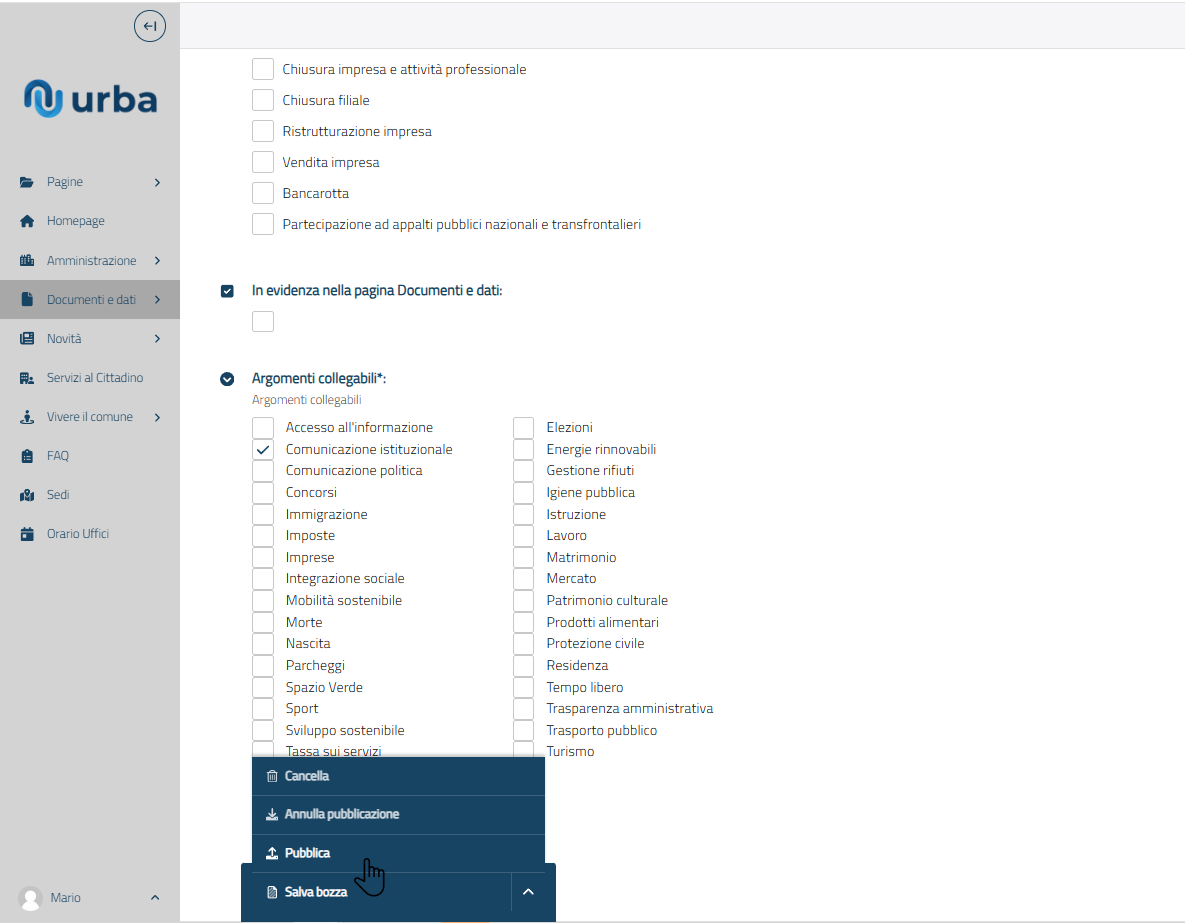
Duplica
È possibile duplicare un documento già presente. Per poter duplicare un documento, una volta effettuato l'accesso alla pagina Documenti e dati, è necessario selezionare il bottone Duplica:
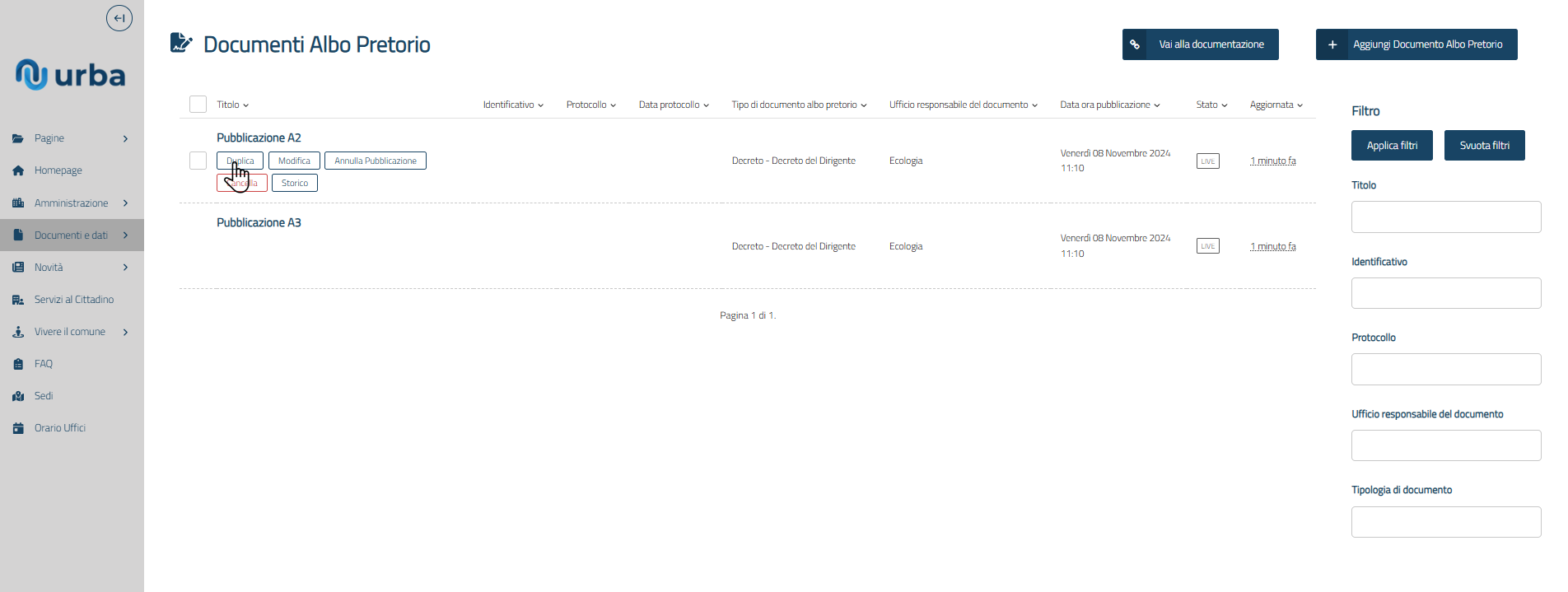
La funzione Duplica copia tutte le informazione del documento selezionato in un altro documento salvato come bozza. Il documento duplicato avrà il prefisso Copia di davanti al nome.
Annulla pubblicazione
Per poter annullare la pubblicazione di un documento, una volta effettuato l'accesso alla pagina Documenti e dati, è necessario selezionare il bottone Annulla pubblicazione:
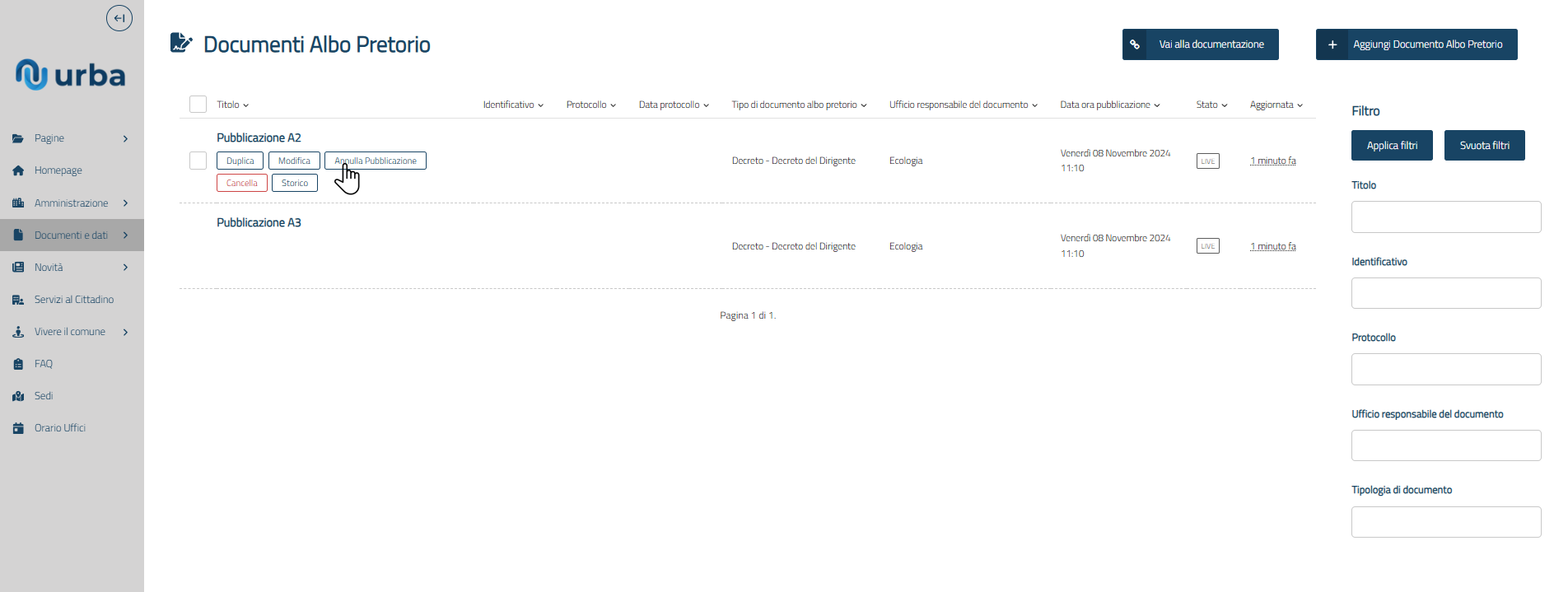
Infine per poter confermare l'operazione selezionare il bottone Si, annulla la pubblicazione:
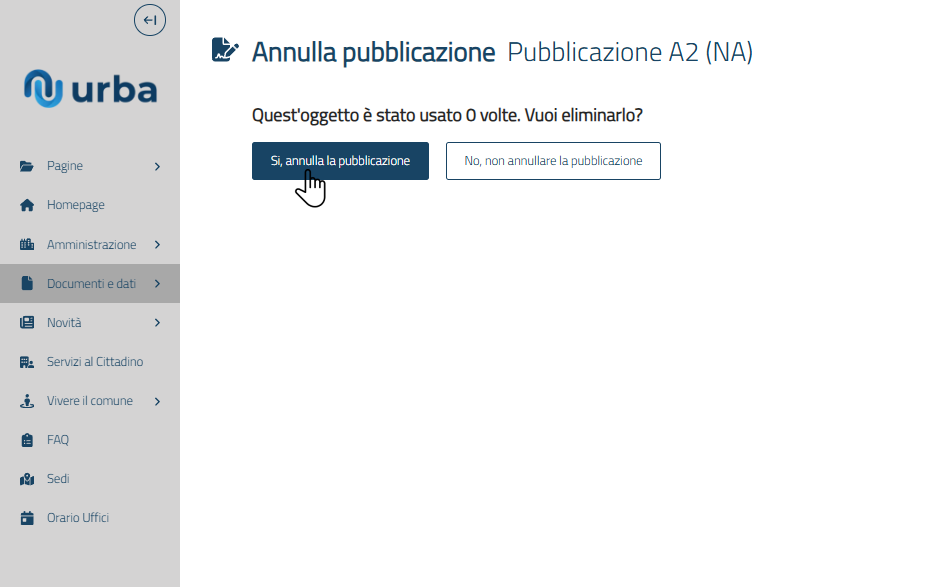
Il documento verrà nascosto sul sito comunale e passerà nello stato di bozza.
Visualizza/Modifica
Per poter visualizzare/modificare i dettagli di un documento, una volta effettuato l'accesso alla pagina Documenti e dati, è necessario selezionare il titolo del documento desiderato:
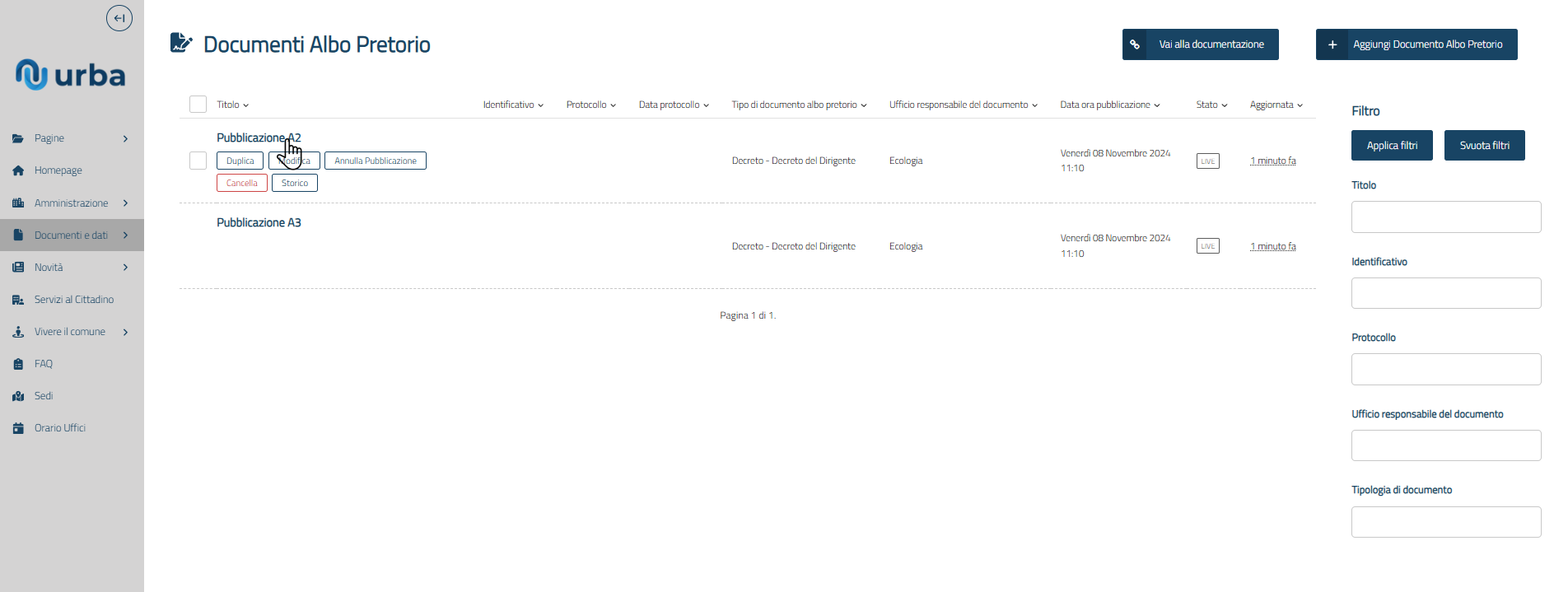
In alternativa posizionarsi con il mouse sul documento desiderato e selezionare il bottone Modifica:
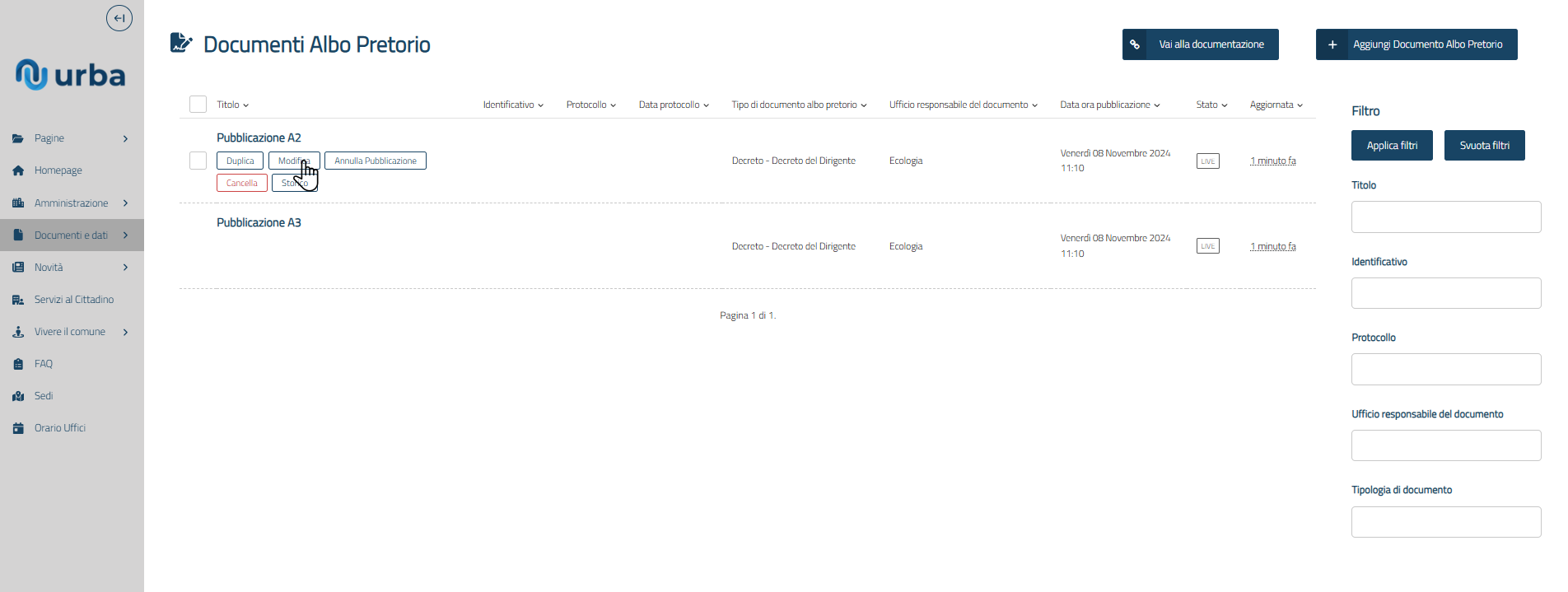
Elimina
Per poter rimuovere un documento, una volta effettuato l'accesso alla pagina Documenti e dati, è necessario posizionarsi con il mouse sul documento desiderato e selezionare il bottone Cancella:
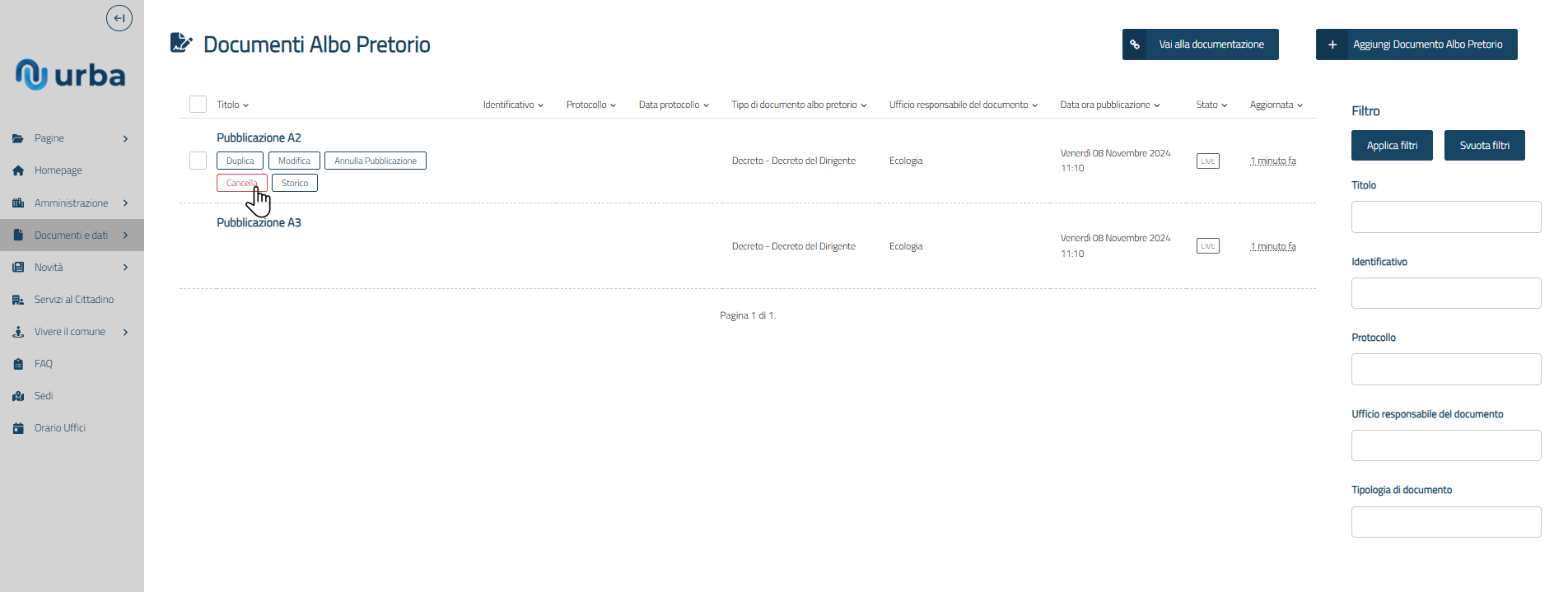
Infine per poter confermare l'operazione selezionare il bottone Si, elimina:
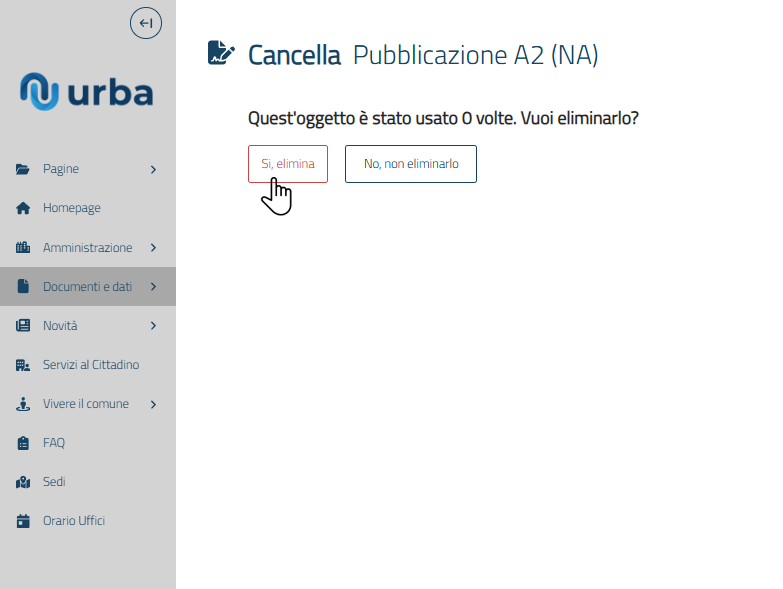
Dataset
Per poter visualizzare tutte i documenti basta selezionare dal menù a sinistra Documenti e dati e successivamente Dataset:
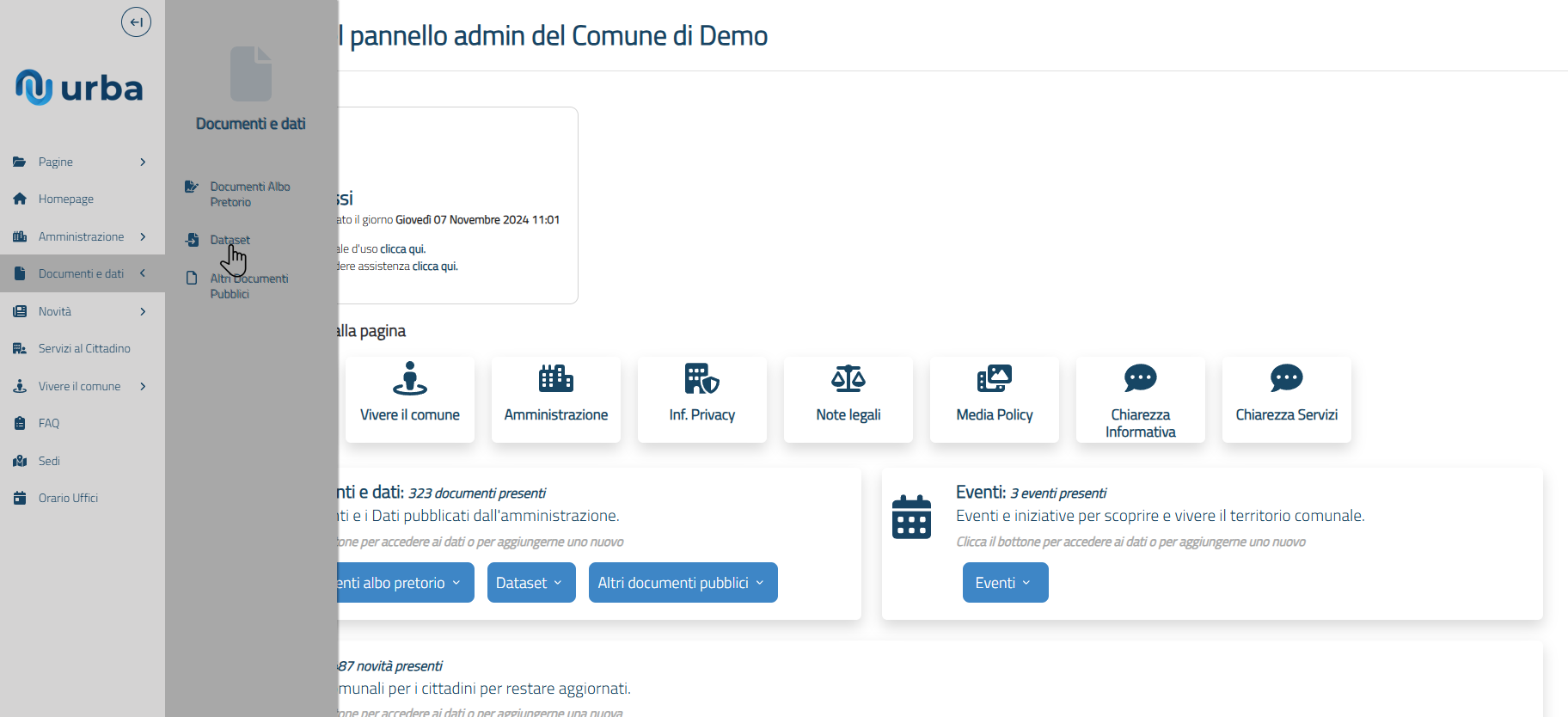
Nella pagina Dataset è possibile filtrare i dati per Titolo, Identificativo, Protocollo, Ufficio responsabile del documento e Titolare:
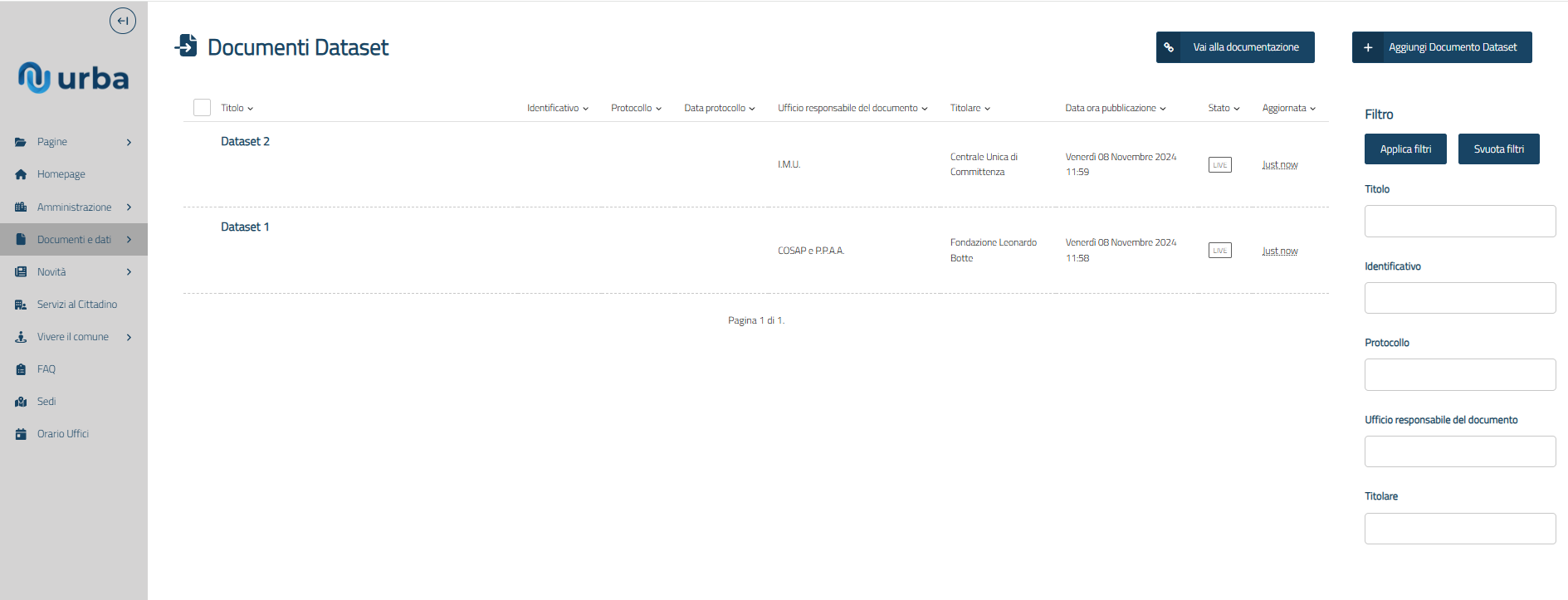
Per poter applicare un filtro è necessario compilare uno dei campi sopra elencati e infine selezionare il bottone Applica filtri in alto a destra:
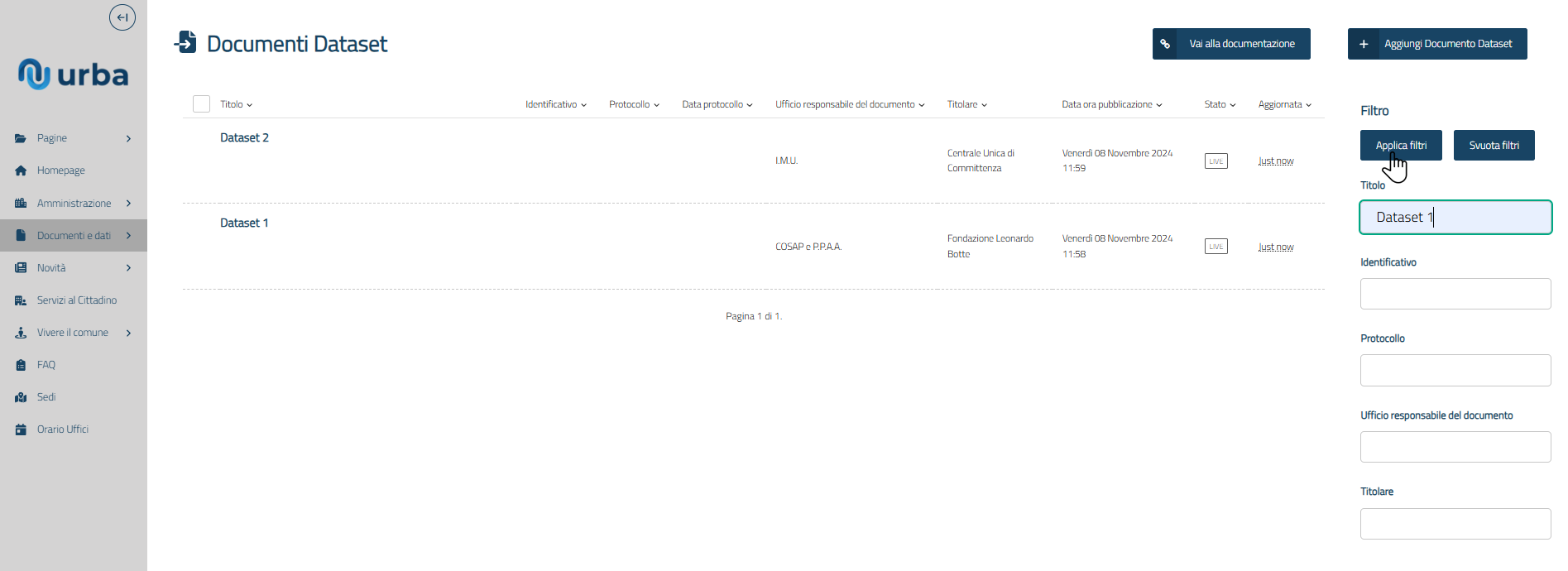
Per poter rimuovere i filtri basta selezionare il bottone Svuota filtri in alto a destra:
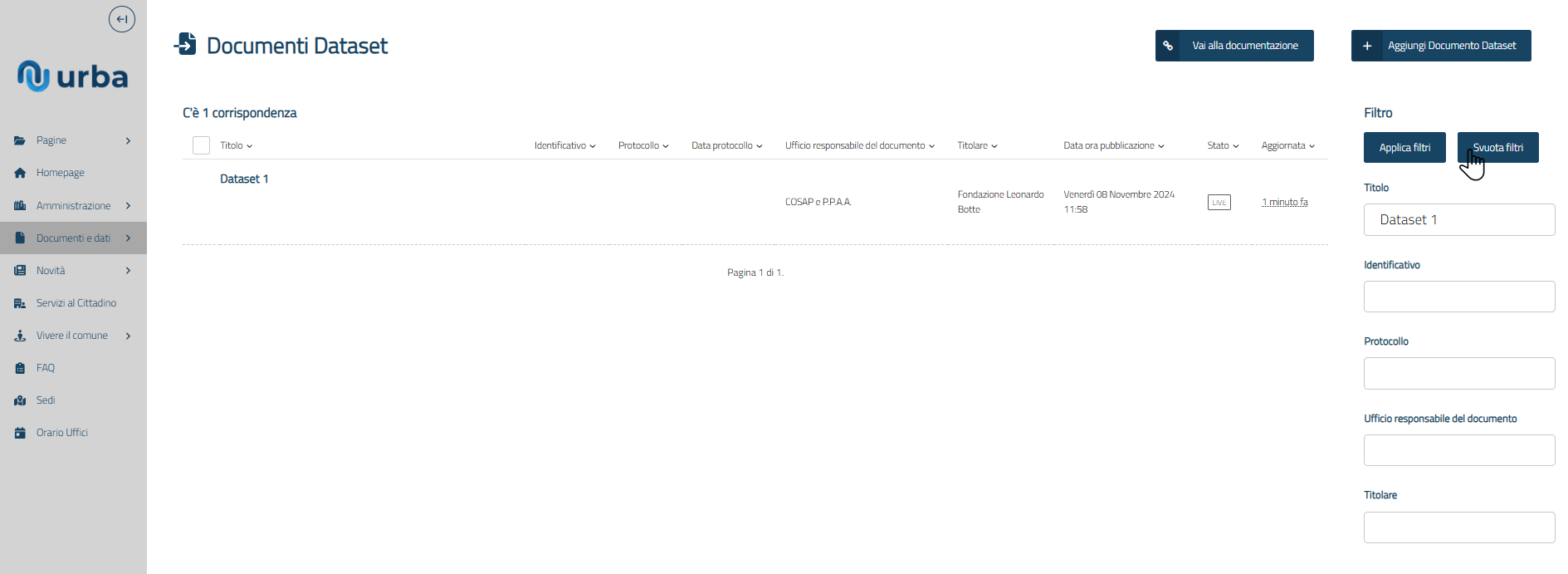
Campi
I campi da inserire possono essere obbligatori o non obbligatori. Se tutti i campi obbligatori non saranno inseriti non sarà possibile pubblicare il documento.
| Campo | Obbligatorietà | Descrizione |
|---|---|---|
| Tipo caricamento | Si | Tipologia di caricamento |
| Documento | Si | Documento scaricabile |
| Titolo | Si | Titolo del documento |
| Identificativo | No | Numero identificativo del documento |
| Protocollo | No | Numero di protocollo del documento |
| Data protocollo | No | Data di protocollo del documento |
| Immagine | No | Immagine di riferimento del documento |
| Descrizione breve | Si | Breve descrizione dell'ufficio (max 255 caratteri) |
| Descrizione | No | Descrizione per identificare con chiarazza il documento |
| URL | No | Link al documento vero e proprio, in un formato scaricabile attraverso una URL |
| Galleria di immagini | No | Una o più immagini corredate da didascalie |
| Ufficio responsabile del documento | Si | Link alla scheda dell'ufficio responsabile del documento |
| Autori | No | Persone che hanno redatto il documento |
| Formati disponibili | Si | Lista dei formati in cui è disponibile il documento |
| Licenza distribuzione | Si | Licenza con il quale il documento viene distribuito |
| Data inizio | No | Data iniziale del documento se rilevante |
| Data fine | No | Data finale del documento se rilevante |
| Ulteriori informazioni | No | Ulteriori informazioni sul documento |
| Riferimenti normativi | No | Lista di link con riferimenti normativi utili per il documento |
| Documenti collegati | No | Lista di documenti allegati: link a quelli strutturati a loro volta come documenti |
| Life events | No | Life events collegati |
| Business events | No | Business events collegati |
| Datasets | Si | Documenti |
| Titolare | Si | Organizzazione responsabile della gestione complessiva del dataset |
| In evidenza nella pagina Documenti e dati | No | Possibilità di mettere in evidenza il documento nella pagina Documenti e dati |
| Argomenti collegabili | Si | Argomenti collegabili al documento |
Creazione
Per poter creare un nuovo documento, una volta effettuato l'accesso alla pagina Dataset, è necessario selezionare il bottone Aggiungi Dataset in alto a destra:
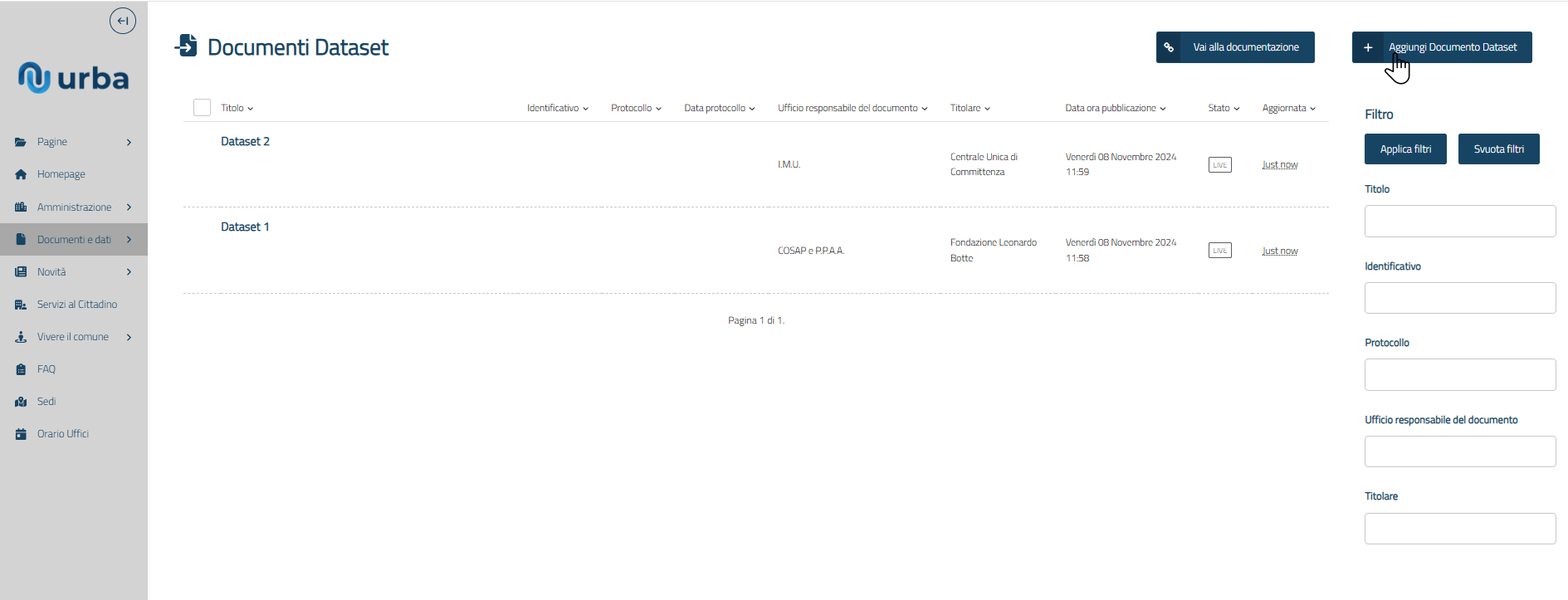
Una volta inseriti i dati del documento è possibile salvare il documento inserito attraverso due modalità:
a. Salva bozza: il documento viene salvato, ma non viene mostrato nel sito comunale. Per poter salvare la bozza del documento selezionare il bottone Salva bozza:
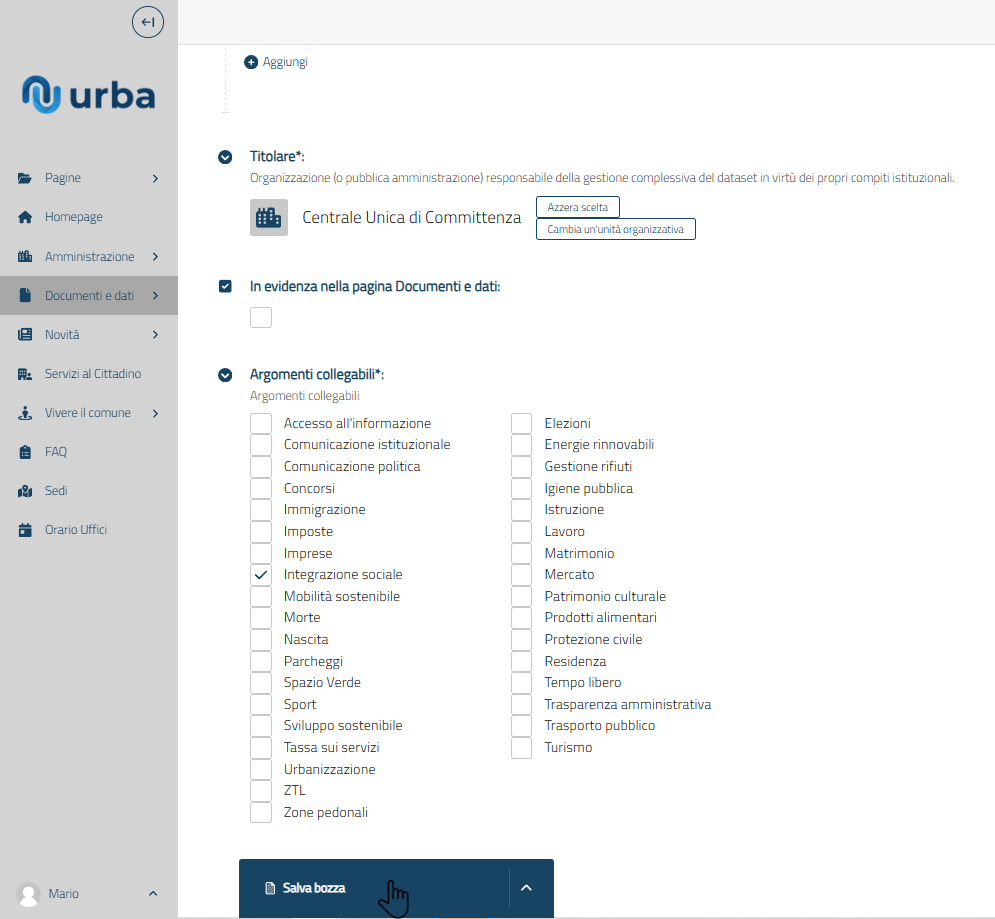
b. Pubblica: il documento viene salvato e viene mostrato nel sito comunale. Per poter pubblicare il documento selezionare l'icona  in corrispondenza del bottone Salva bozza e infine selezionare Pubblica:
in corrispondenza del bottone Salva bozza e infine selezionare Pubblica:

Duplica
È possibile duplicare un documento già presente. Per poter duplicare un documento, una volta effettuato l'accesso alla pagina Dataset, è necessario selezionare il bottone Duplica:
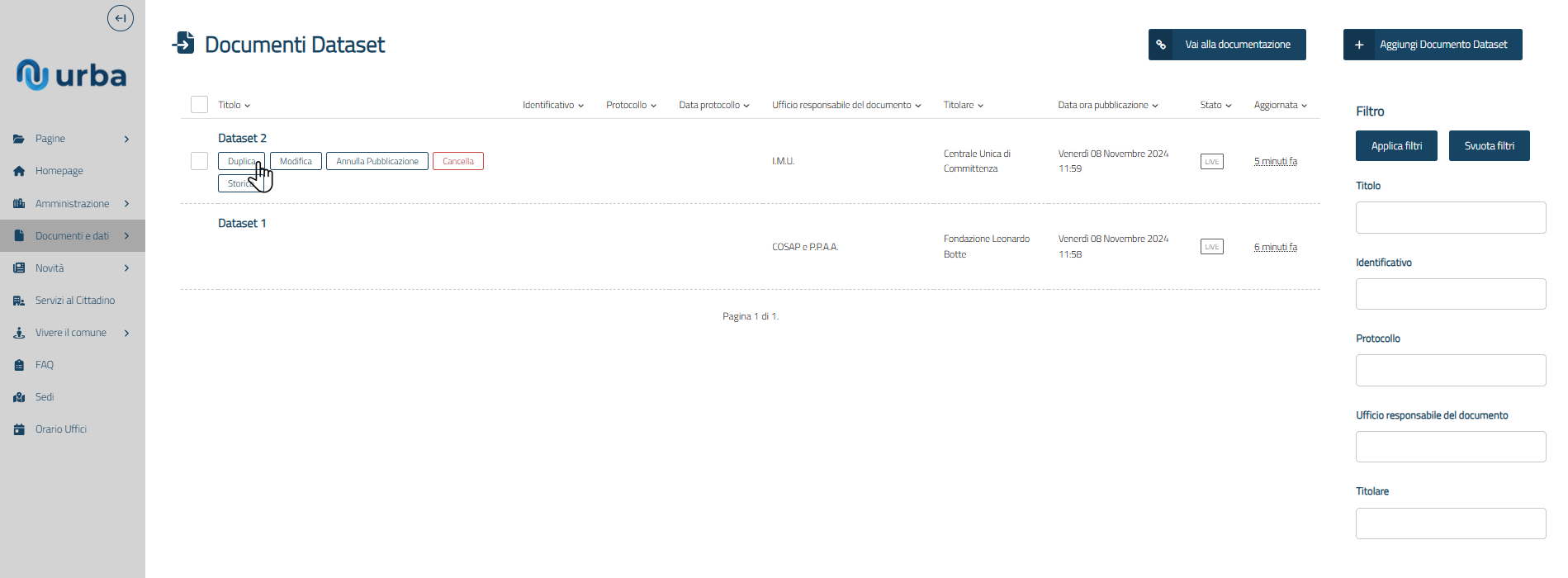
La funzione Duplica copia tutte le informazione del documento selezionato in un altro documento salvato come bozza. Il documento duplicato avrà il prefisso Copia di davanti al nome.
Annulla pubblicazione
Per poter annullare la pubblicazione di un documento, una volta effettuato l'accesso alla pagina Dataset, è necessario selezionare il bottone Annulla pubblicazione:
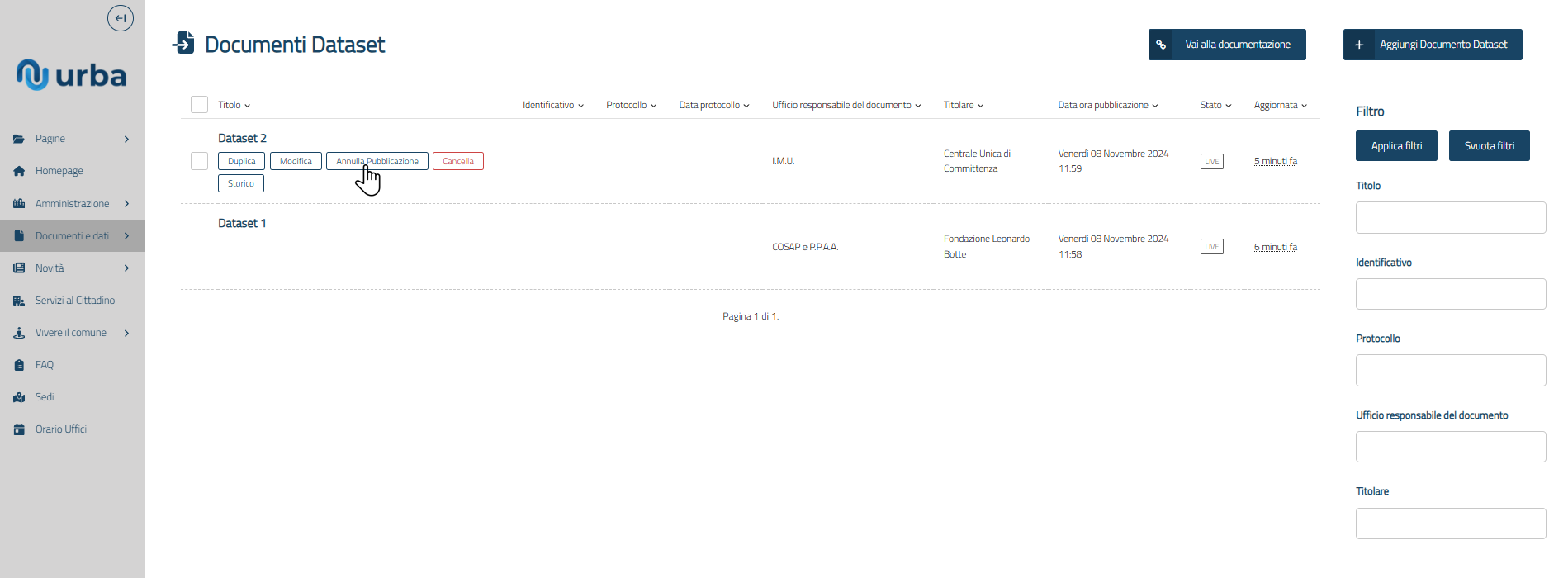
Infine per poter confermare l'operazione selezionare il bottone Si, annulla la pubblicazione:
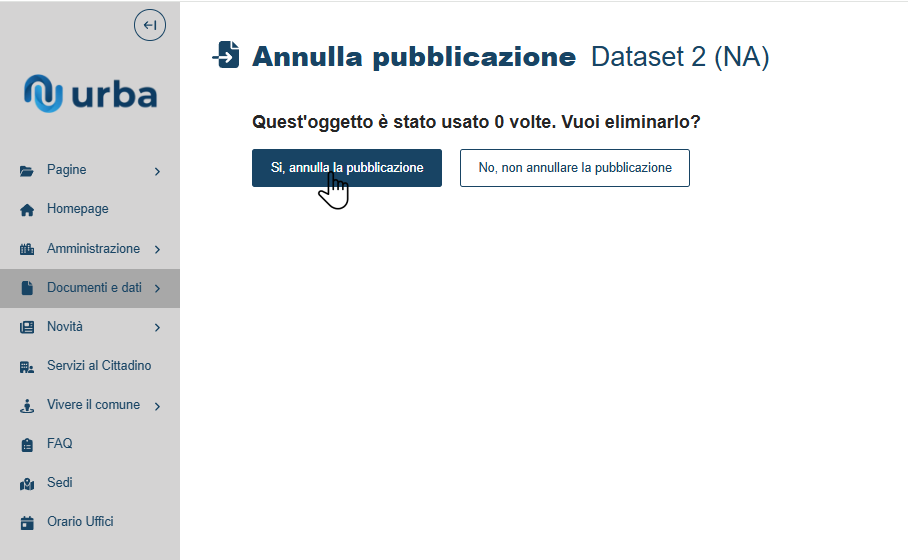
Il documento verrà nascosto sul sito comunale e passerà nello stato di bozza.
Visualizza/Modifica
Per poter visualizzare/modificare i dettagli di un documento, una volta effettuato l'accesso alla pagina Dataset, è necessario selezionare il titolo del documento desiderato:
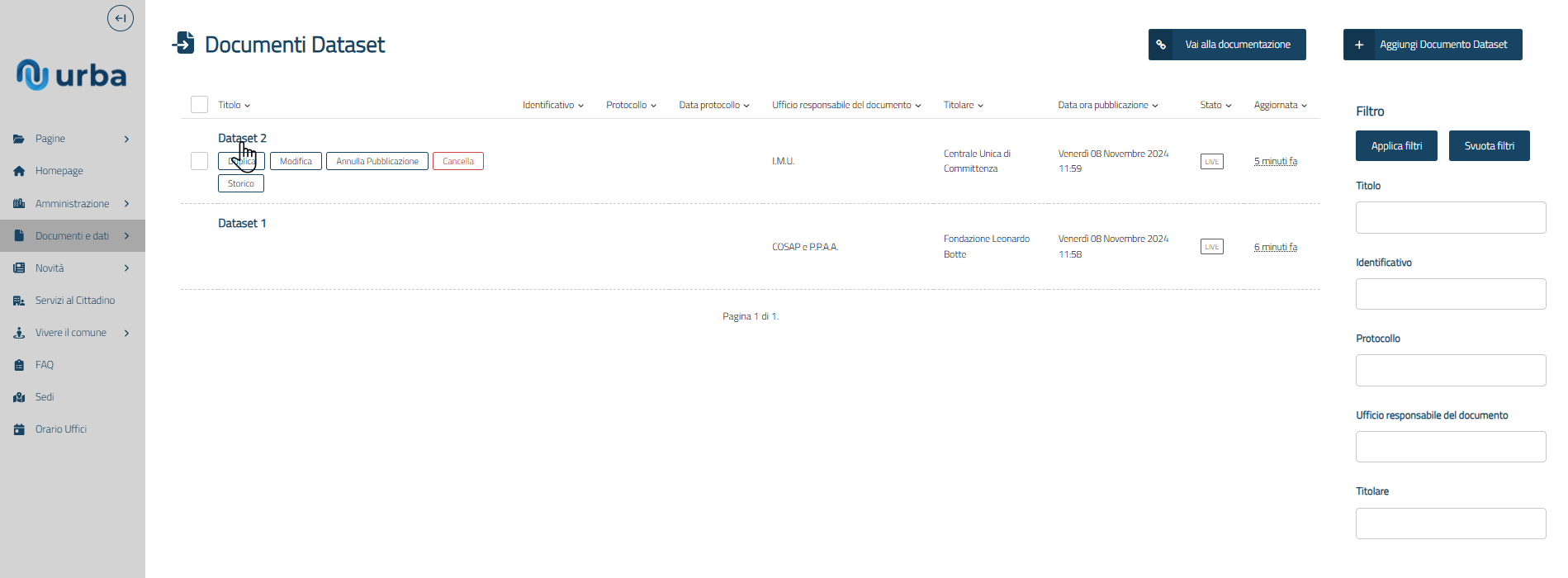
In alternativa posizionarsi con il mouse sul documento desiderato e selezionare il bottone Modifica:
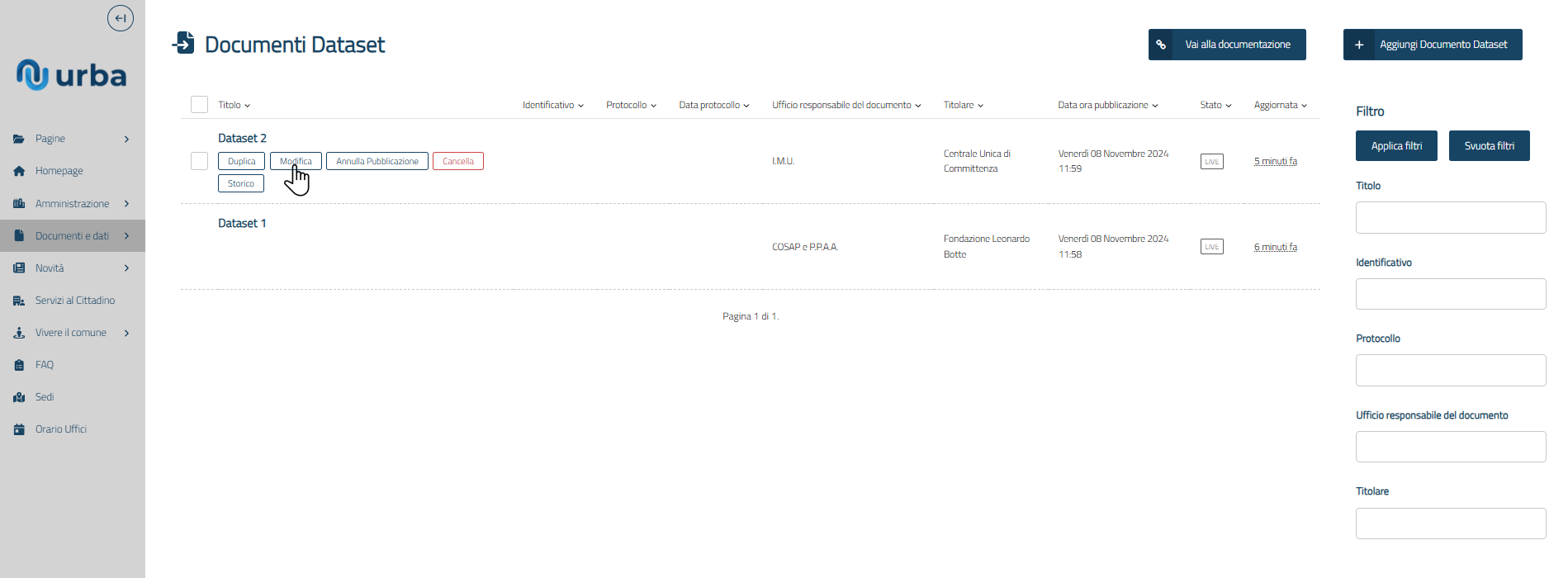
Elimina
Per poter rimuovere un documento, una volta effettuato l'accesso alla pagina Dataset, è necessario selezionare il bottone Cancella:
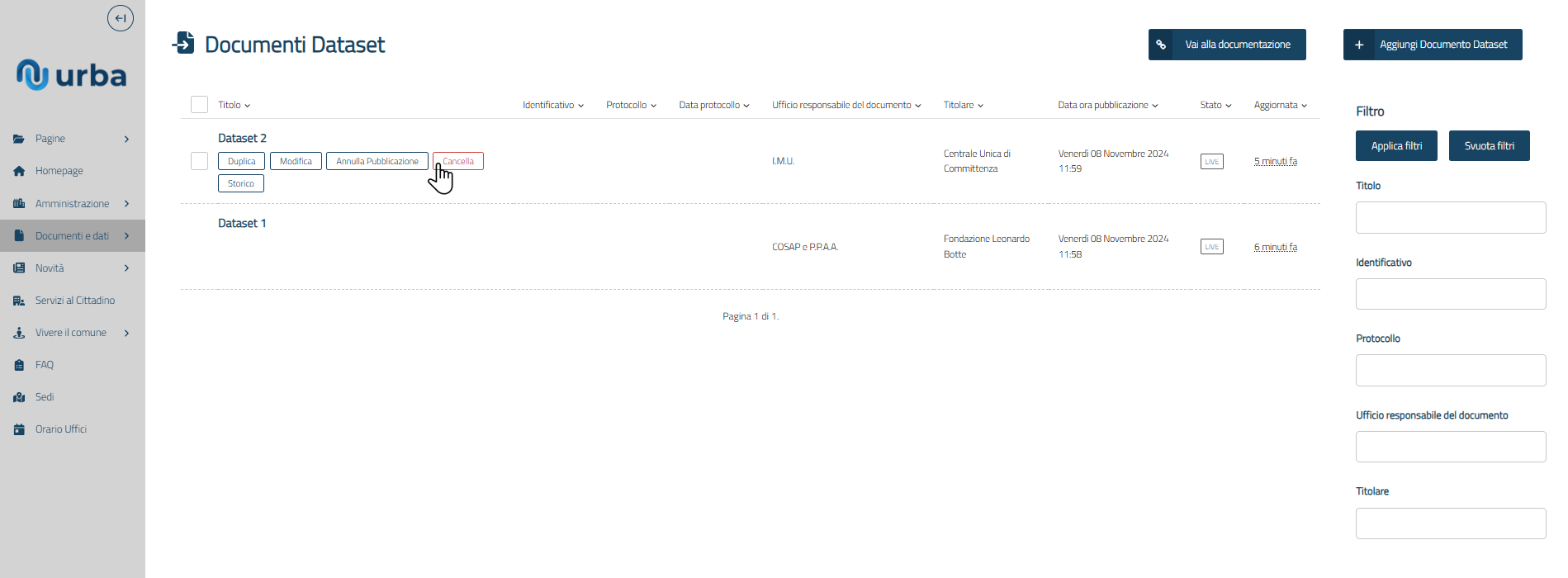
Infine per poter confermare l'operazione selezionare il bottone Si, elimina:
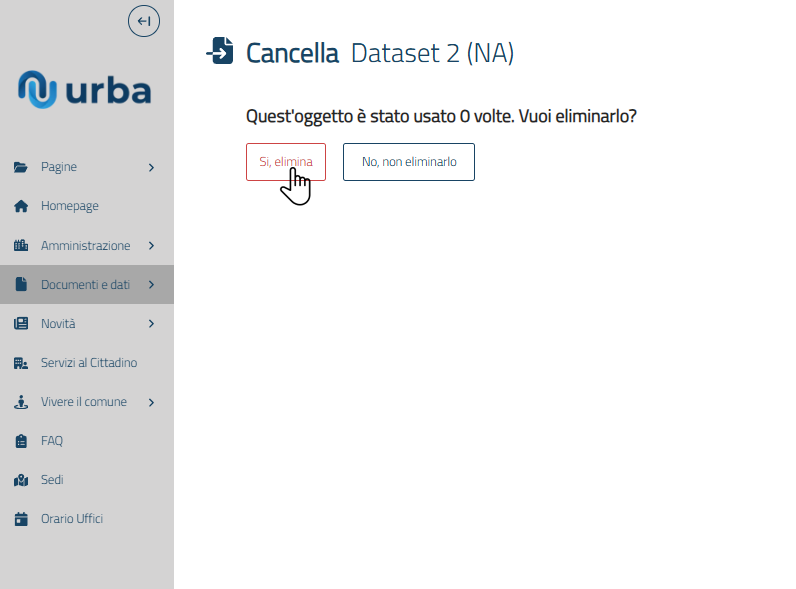
Altri Documenti Pubblici
Per poter visualizzare tutte i documenti basta selezionare dal menù a sinistra Documenti e dati e successivamente Altri Documenti Pubblici:
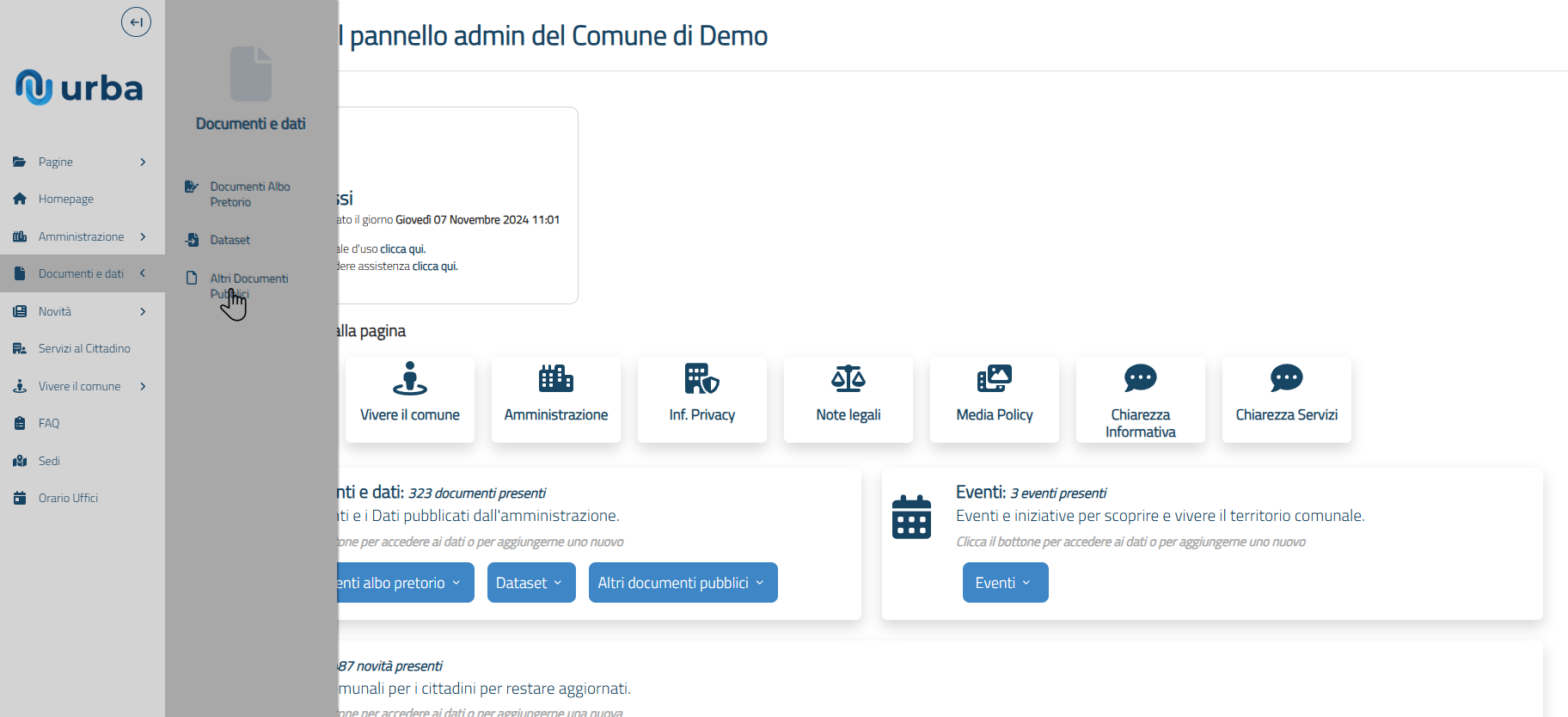
Nella pagina Altri Documenti Pubblici è possibile filtrare i dati per Titolo, Identificativo, Protocollo, Tipo documento e Ufficio responsabile del documento:
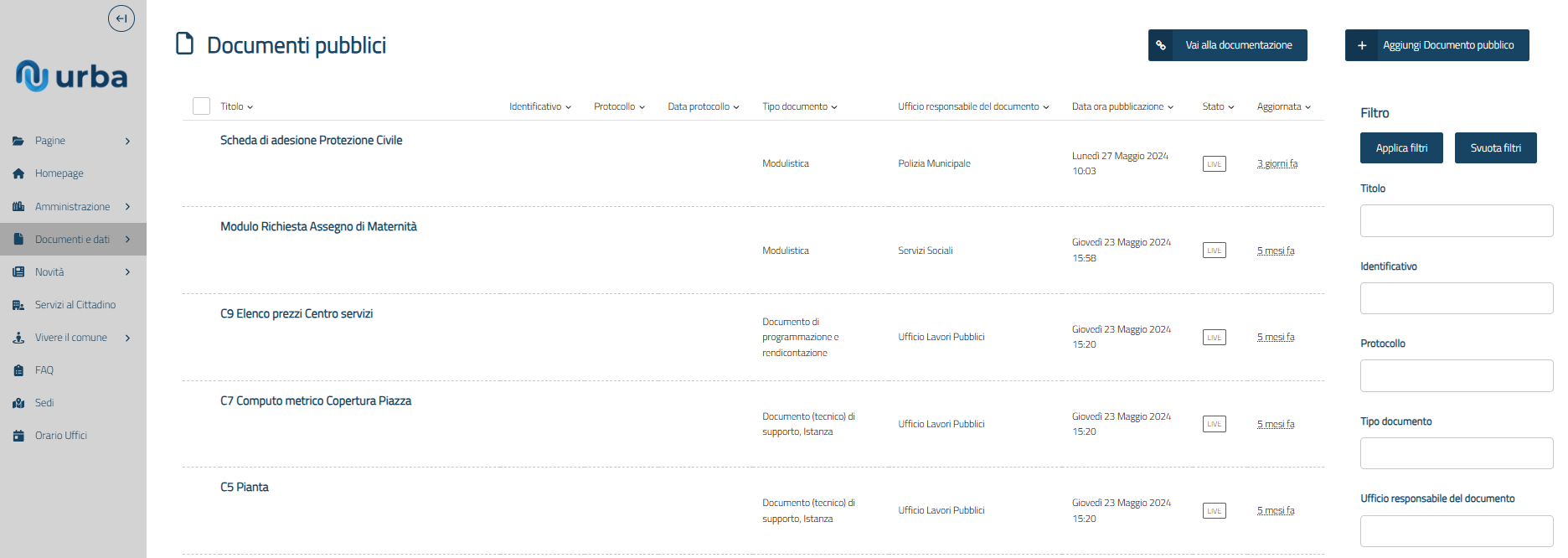
Per poter applicare un filtro è necessario compilare uno dei campi sopra elencati e infine selezionare il bottone Applica filtri in alto a destra:
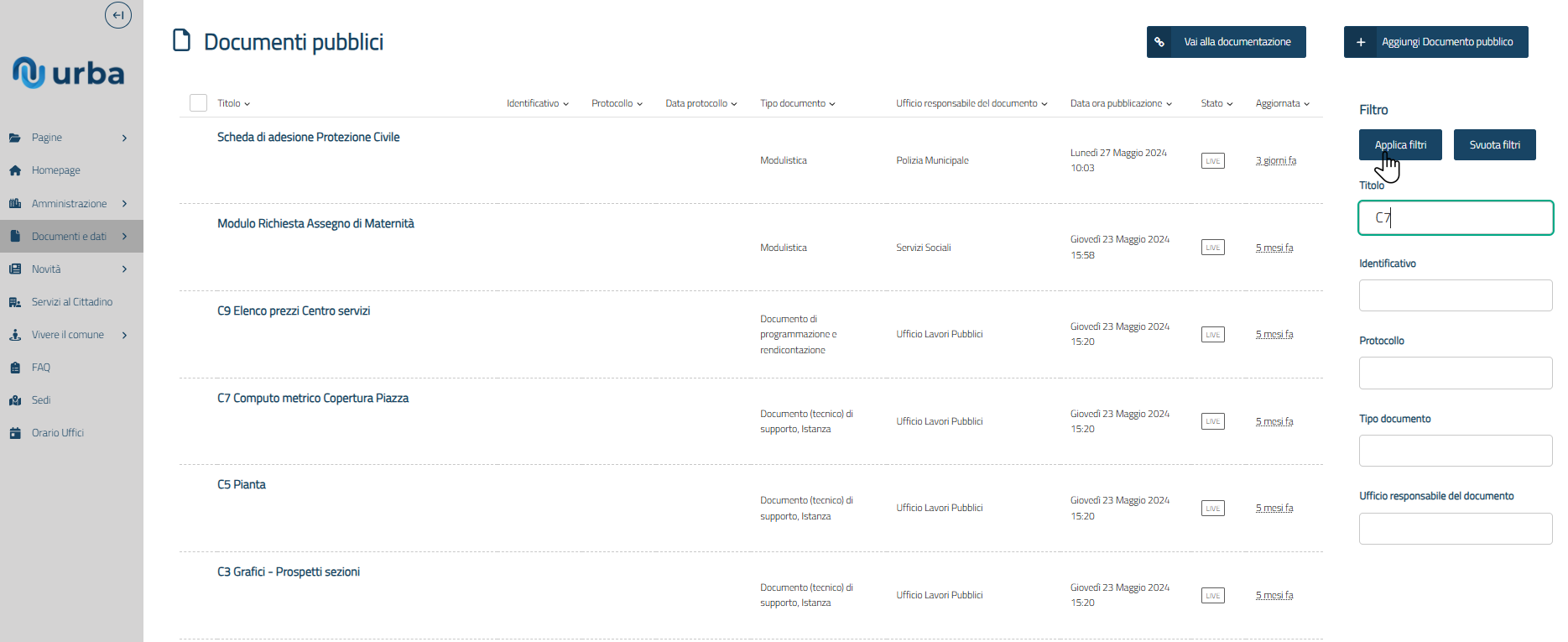
Per poter rimuovere i filtri basta selezionare il bottone Svuota filtri in alto a destra:
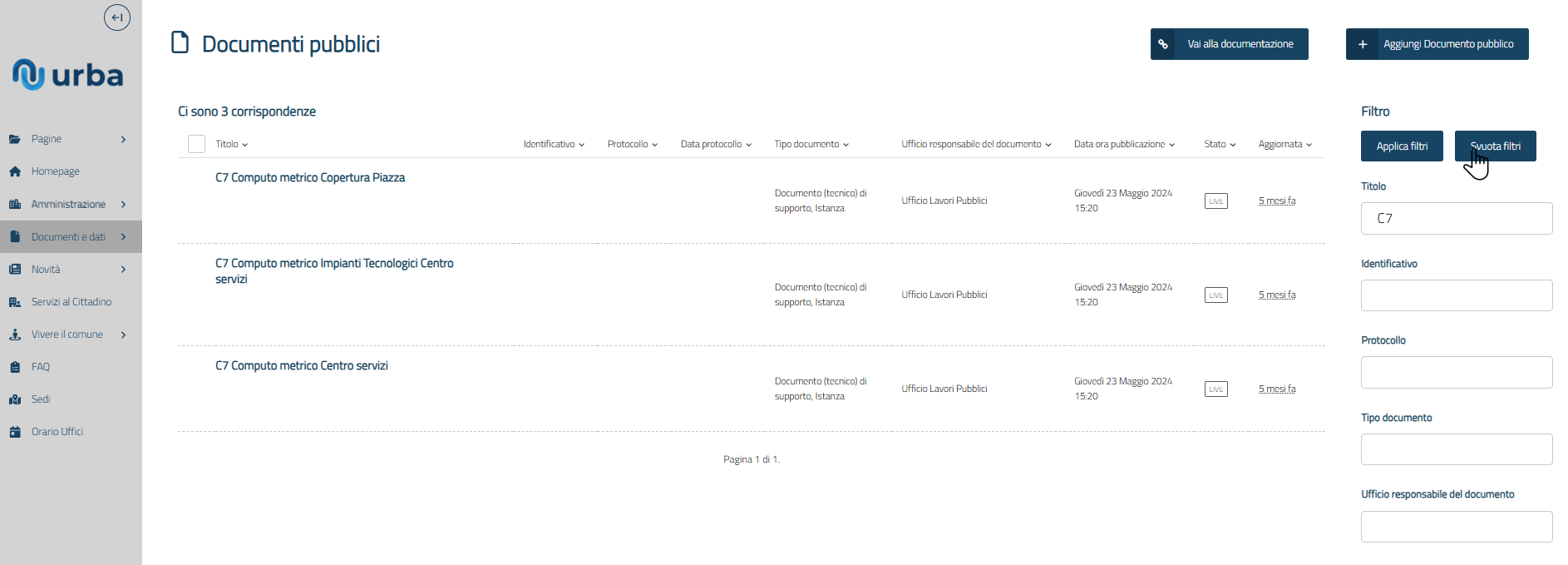
Campi
I campi da inserire possono essere obbligatori o non obbligatori. Se tutti i campi obbligatori non saranno inseriti non sarà possibile pubblicare il documento.
| Campo | Obbligatorietà | Descrizione |
|---|---|---|
| Tipo caricamento | Si | Tipologia di caricamento |
| Documento | Si | Documento scaricabile |
| Titolo | Si | Titolo del documento |
| Identificativo | No | Numero identificativo del documento |
| Protocollo | No | Numero di protocollo del documento |
| Data protocollo | No | Data di protocollo del documento |
| Immagine | No | Immagine di riferimento del documento |
| Tipo di documento | Si | Tipo di documento caricato |
| Descrizione breve | Si | Breve descrizione dell'ufficio (max 255 caratteri) |
| Descrizione | No | Descrizione per identificare con chiarazza il documento |
| Galleria di immagini | No | Una o più immagini corredate da didascalie |
| Ufficio responsabile del documento | Si | Link alla scheda dell'ufficio responsabile del documento |
| Autori | No | Persone che hanno redatto il documento |
| Formati disponibili | Si | Lista dei formati in cui è disponibile il documento |
| Licenza distribuzione | Si | Licenza con il quale il documento viene distribuito |
| Data inizio | No | Data iniziale del documento se rilevante |
| Data fine | No | Data finale del documento se rilevante |
| Ulteriori informazioni | No | Ulteriori informazioni sul documento |
| Riferimenti normativi | No | Lista di link con riferimenti normativi utili per il documento |
| Documenti collegati | No | Lista di documenti allegati: link a quelli strutturati a loro volta come documenti |
| Life events | No | Life events collegati |
| Business events | No | Business events collegati |
| In evidenza nella pagina Documenti e dati | No | Possibilità di mettere in evidenza il documento nella pagina Documenti e dati |
| Argomenti collegabili | Si | Argomenti collegabili al documento |
Creazione
Per poter creare un nuovo documento, una volta effettuato l'accesso alla pagina Altri Documenti Pubblici, è necessario selezionare il bottone Aggiungi Documento Pubblico in alto a destra:
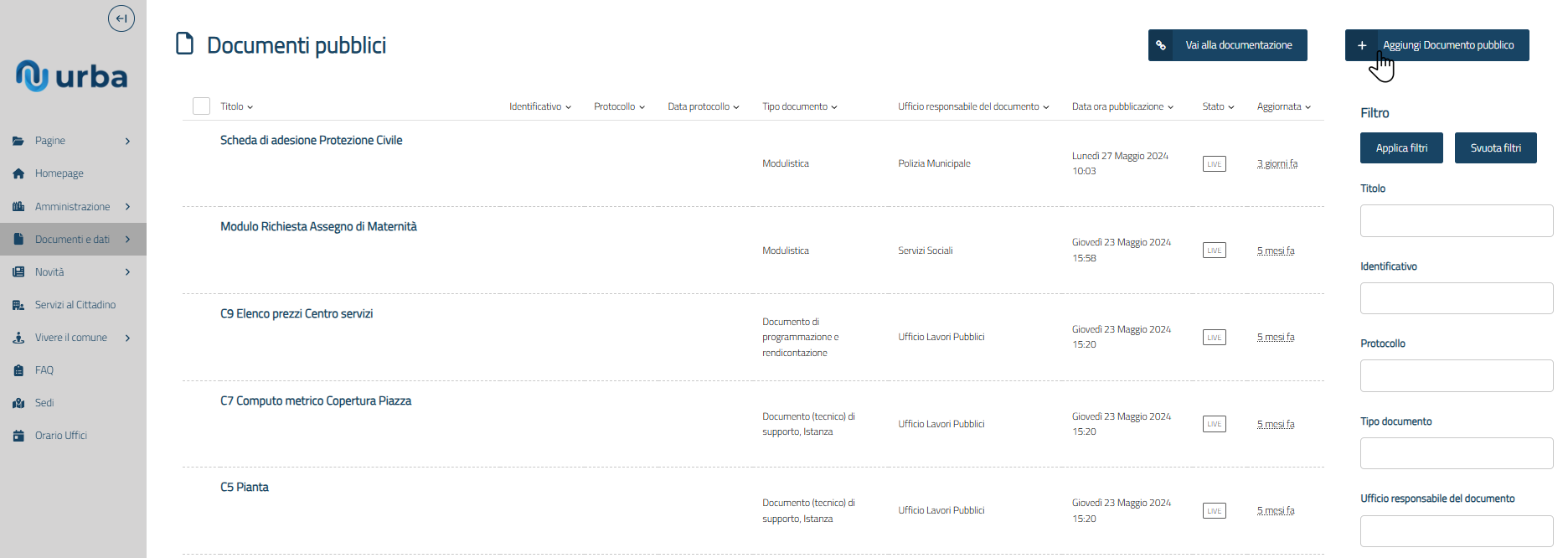
Una volta inseriti i dati del documento è possibile salvare il documento inserito attraverso due modalità:
a. Salva bozza: il documento viene salvato, ma non viene mostrato nel sito comunale. Per poter salvare la bozza del documento selezionare il bottone Salva bozza:
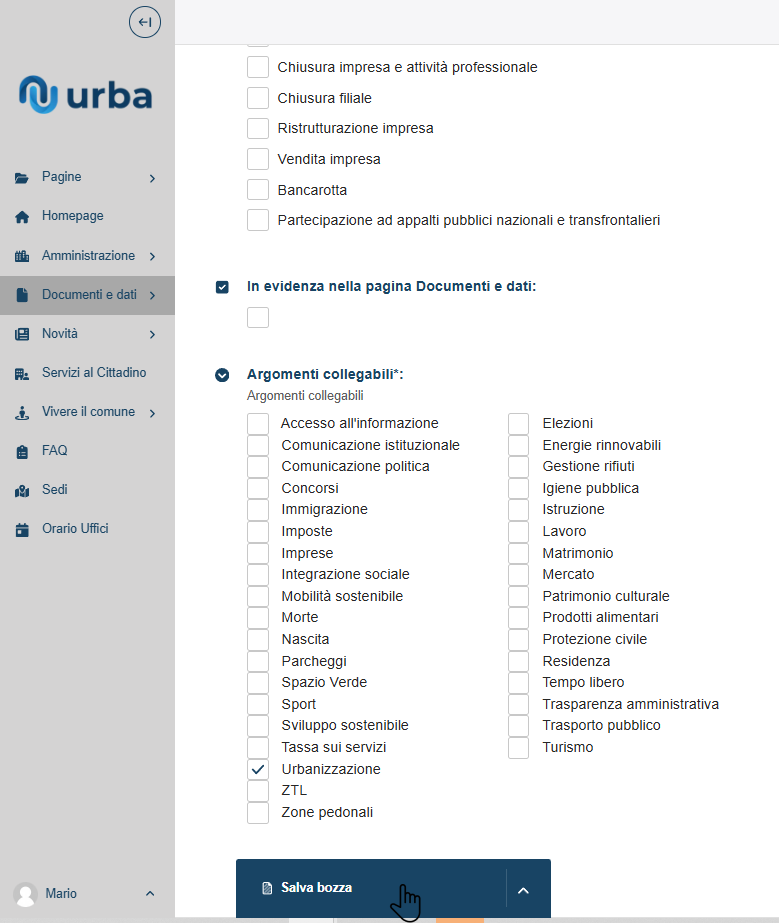
b. Pubblica: il documento viene salvato e viene mostrato nel sito comunale. Per poter pubblicare il documento selezionare l'icona  in corrispondenza del bottone Salva bozza e infine selezionare Pubblica:
in corrispondenza del bottone Salva bozza e infine selezionare Pubblica:
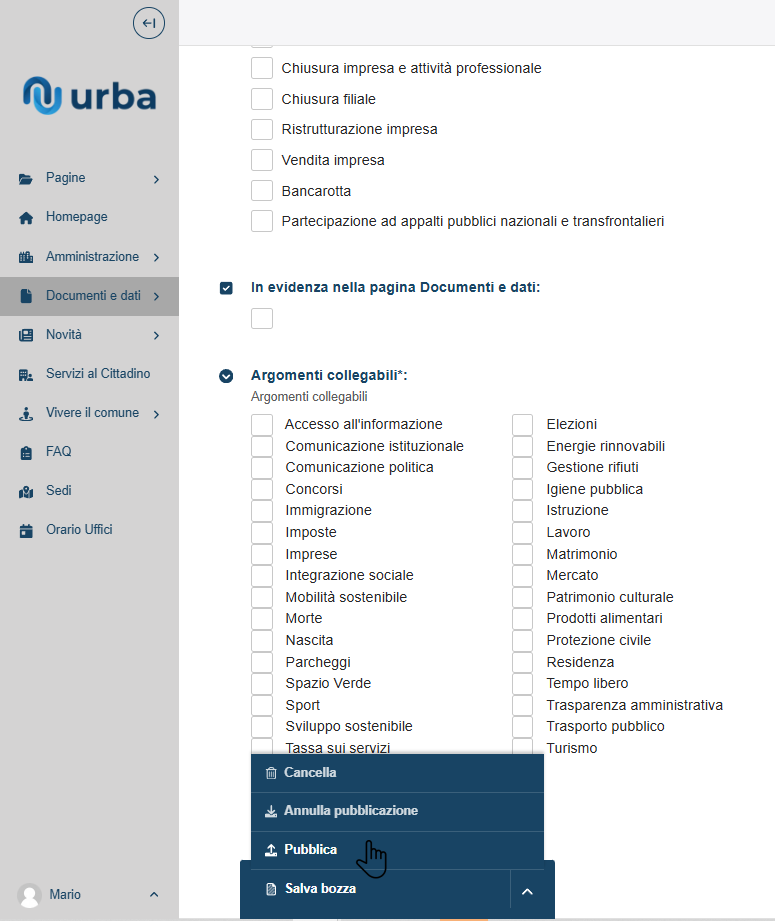
Duplica
È possibile duplicare un documento già presente. Per poter duplicare un documento, una volta effettuato l'accesso alla pagina Altri Documenti Pubblici, è necessario selezionare il bottone Duplica:
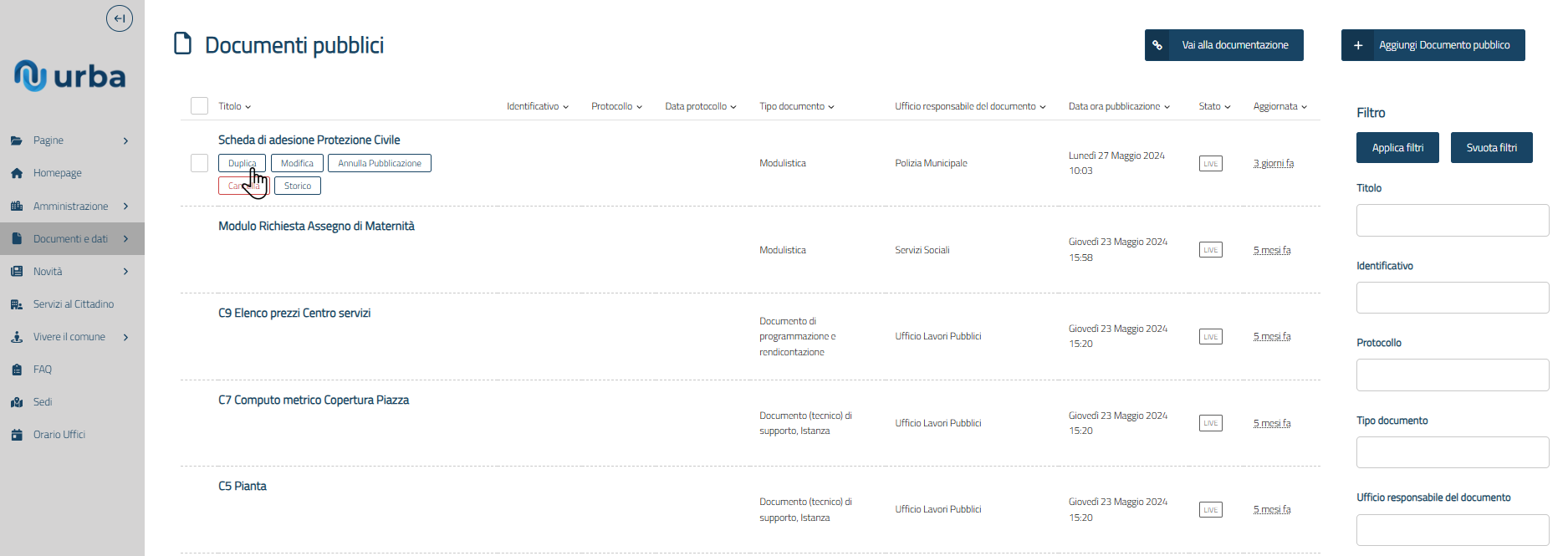
La funzione Duplica copia tutte le informazione del documento selezionato in un altro documento salvato come bozza. Il documento duplicato avrà il prefisso Copia di davanti al nome.
Annulla pubblicazione
Per poter annullare la pubblicazione di un documento, una volta effettuato l'accesso alla pagina Altri Documenti Pubblici, è necessario selezionare il bottone Annulla pubblicazione:
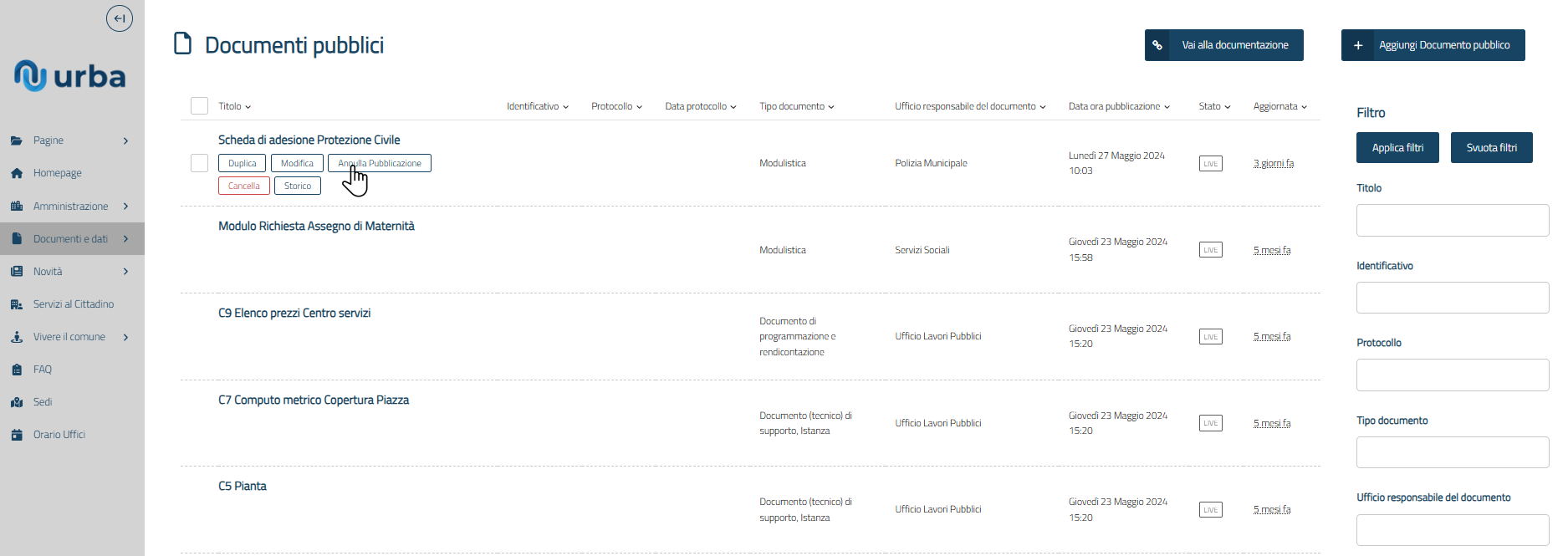
Infine per poter confermare l'operazione selezionare il bottone Si, annulla la pubblicazione:
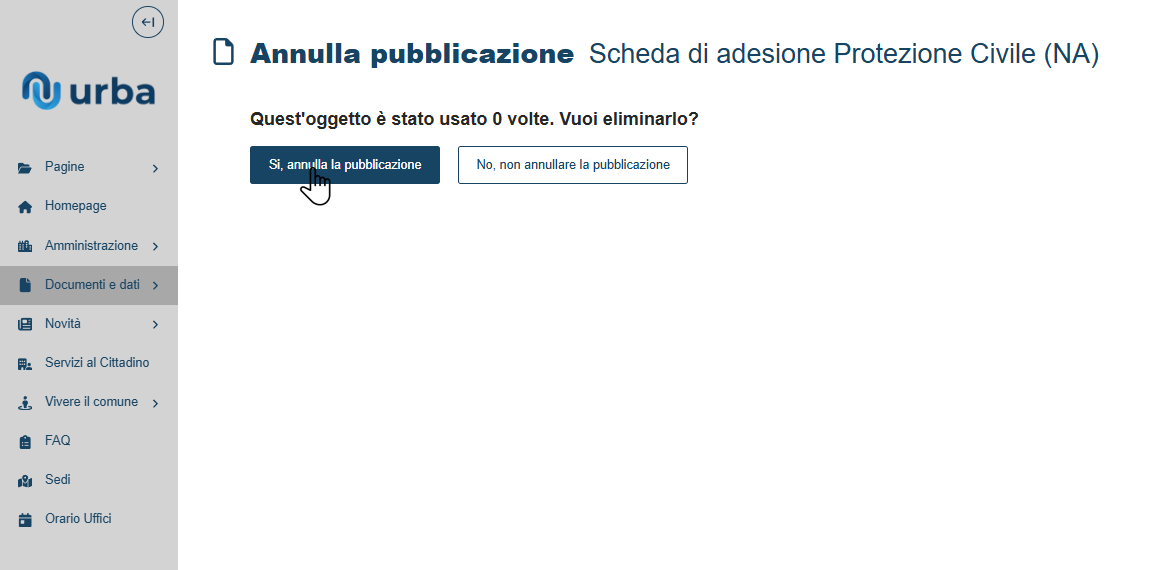
Il documento verrà nascosto sul sito comunale e passerà nello stato di bozza.
Visualizza/Modifica
Per poter visualizzare/modificare i dettagli di un documento, una volta effettuato l'accesso alla pagina Altri Documenti Pubblici, è necessario selezionare il titolo del documento desiderato:
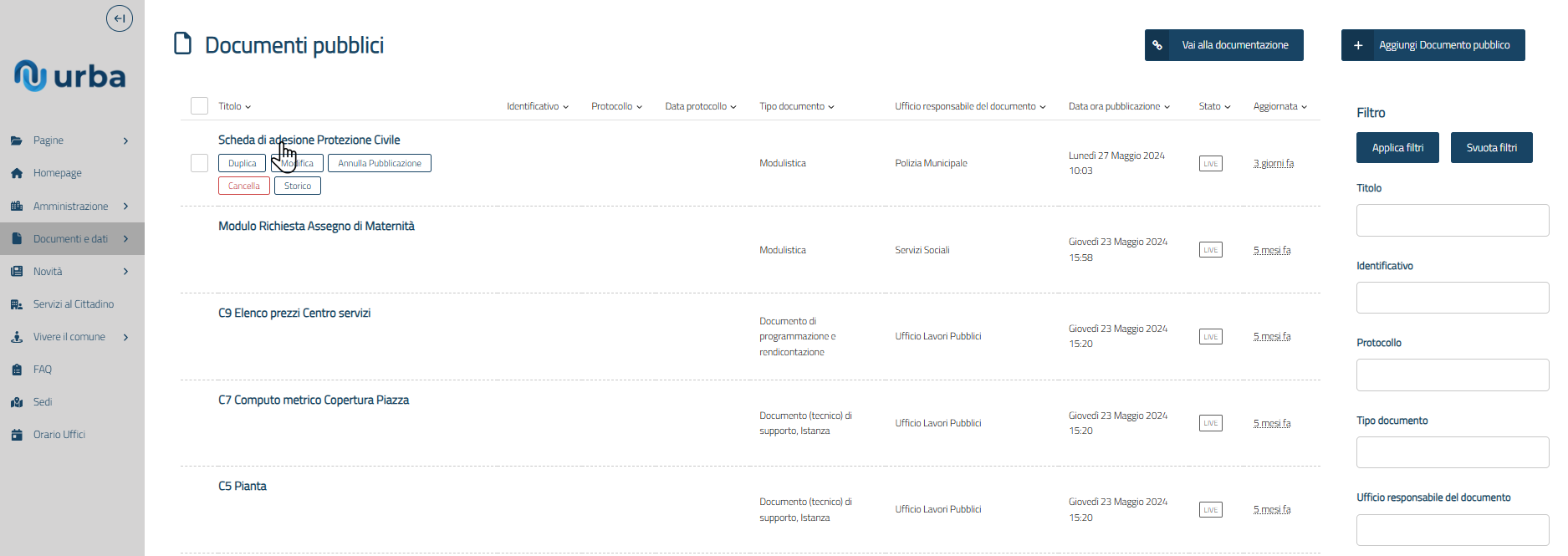
In alternativa posizionarsi con il mouse sul documento desiderato e selezionare il bottone Modifica:
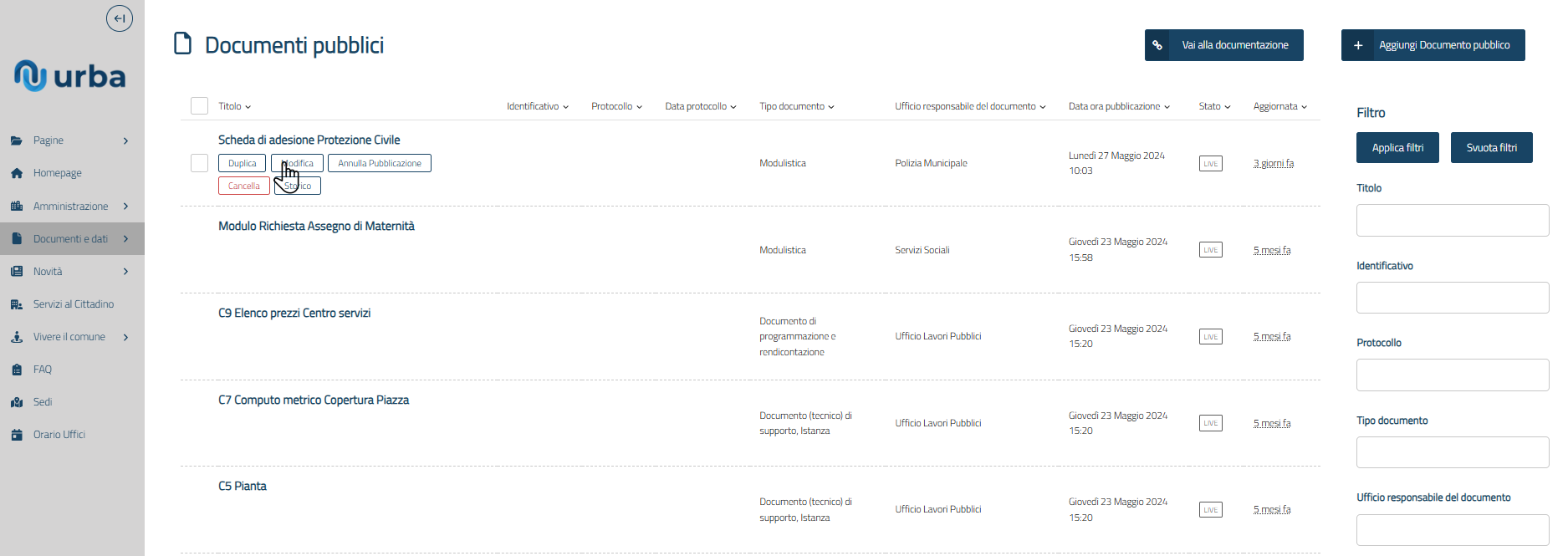
Elimina
Per poter rimuovere un documento, una volta effettuato l'accesso alla pagina Altri Documenti Pubblici, è necessario selezionare il bottone Cancella:
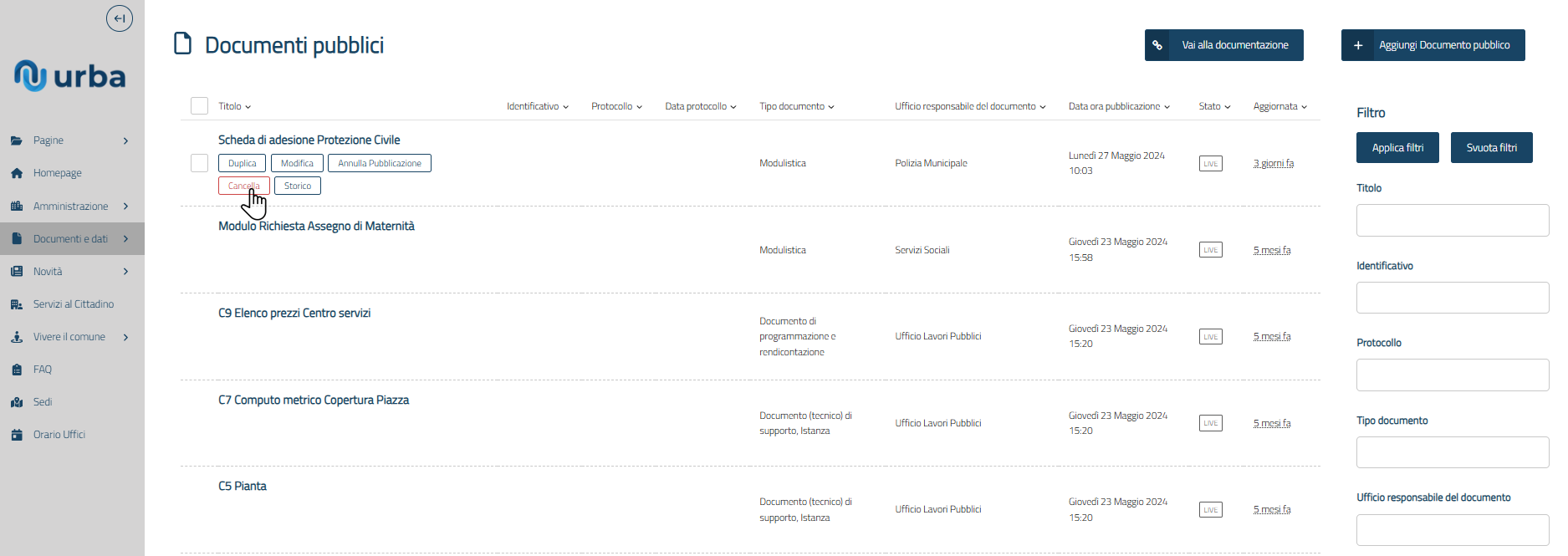
Infine per poter confermare l'operazione selezionare il bottone Si, elimina:
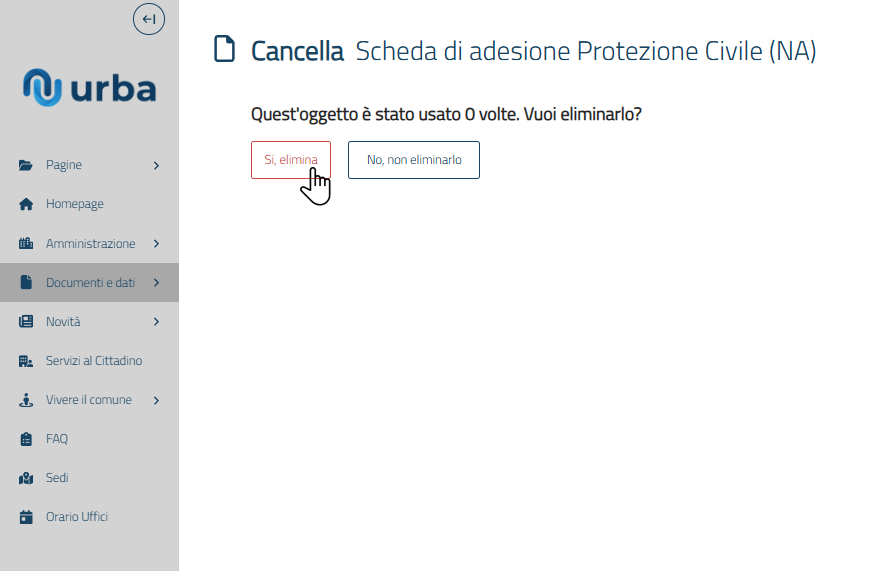
Ultimo aggiornamento effettuato il 08/11/24